Vais-je battre à plat de couture le record du test le plus court détenu par Fabien si je ne fais erreur?
Possible.
Aujourd'hui, je vous présente un petit utilitaire, ImageViewerCMPlugIn, édité par AlstroK Sofware, qui vous permet de consulter et trier vos images contenues dans un dossier, sous forme de diaporama.
Très souvent (au moins cinq fois par jour), j'ai besoin de très vite regarder le contenu d'un dossier d'images parce que je ne me rappelle plus vraiment ce qu'il contient. Jusqu'à ce jour, je lançais iView Media Pro (testé ici, ce n'est pas vraiment un record de concision celui-là, j'en conviens) et je créais un catalogue provisoire, que je ne sauvegardais pas après usage.
Un peu lourd tout de même, mais j'ai fonctionné comme ça pendant des années.
Et l'autre jour, je suis tombé sur ImageViewerCMPlugIn, qui, vous l'avez compris, est un module de menu contextuel qui permet de regarder à la volée le contenu d'un dossier sous forme de diaporama.
Installation
Comme il s'agit d'un module bien spécifique pour une partie du système, je me suis dit qu'en double-cliquant dessus, il irait s'installer tout seul au bon endroit, comme le font les modules des préférences système que l'on ajoute à ceux par défaut.
Que nenni. Chez moi, un double-clic sur la chose lance MacReporter, très bon programme testé ici, mais ne correspond pas vraiment ce que je voulais faire.
Il faut installer le plug-in à la main, dans le dossier Bibliothèque/Contextual Menu Items qui est situé dans votre dossier utilisateurs. Rien de plus simple donc, mais peut-être déjà compliqué pour certains débutants de ma connaissance. Allez, un petit installeur tout bête ne serait pas de mal à l'attention de ces derniers.
Une fois le plug-in installé, il est utilisable immédiatement.
Utilisation
L'utilisation du programme est simplissime: vous sélectionnez un dossier (ou plusieurs) en cliquant sur lui (ou sur eux) tout en appuyant sur la touche "ctrl" (vous savez, celle qui se trouve en troisième position à gauche de la barre d'espace) si vous n'avez pas de souris à trois boutons, ou si vous en avez une, en cliquant avec le bouton de droit, (heeeeeeee (je reprends mon souffle)) puis vous choisissez "Visualiser les images…" dans le menu contextuel qui apparaît, et elle est belle!

Vous voyez ensuite vos images sous forme de diaporama, avec une petite barre d'outils transparente qui vous permet, de gauche à droite de
- Voir l'image précédente
- Jouer le diaporama automatiquement (le temps d'affichage des images est réglable, voir plus bas) ou le mettre sur pause
- Voir l'image suivante
- Zoomer vers l'avant
- Zoomer vers l'arrière
- Afficher les images en plein-écran
- Basculer les images de 90° dans le sens des aiguilles d'une montre (remarquez que le logiciel sait très bien redresser automatiquement les images via les indications Exif de l'appareil, si elles sont présentes)
- Basculer les images de 90° dans le sens inverse des aiguilles d'une montre
- Afficher les informations sur une image (de base, ces infos, pas possible de voir l'Exif complet, ce qui est d'ailleurs regrettable)
- Afficher le numéro de l'image par rapport à la totalité des fichiers (du type 1/18)
- Déplacer les images vers la corbeille, permettant ainsi de faire un tri à la volée efficace et rapide
- Lancer les préférences
- Quitter le diaporama
Toutes ces actions sont reproductibles au clavier, comme le montre l'aide intégrée du logiciel:
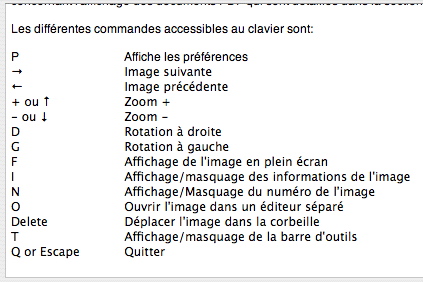
Vous constatez même qu'une action n'est disponible que via ce clavier: Ouvrir l'image dans un éditeur séparé, ce qui est bien pratique pour une retouche. Mais attention, dans ce cas, on quitte le diaporama, et lorsqu'on y revient, on recommence sa visualisation au début, sauf… sauf si l'on sélectionne ce fichier précisément dans le dossier que nous étions en train de visualiser. En ce cas, les images du dossier qui contient ce fichier sont visualisées, en commençant par ce dernier. Bien pensé tout ça!
Les réglages
Les préférences vous permettent
- de choisir la profondeur de lecture des images. Exemple, vous regardez les images du dossier "Décembre 2005", mais dans ce dossier, il y a des sous-dossiers. ImageViewerCMPlugIn peut ou non les lire jusqu'à une profondeur de trois sous-dossiers.
- de choisir le ratio d'affichage.
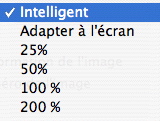
Si vous choisissez "Intelligent", le programme s'arrangera pour utiliser la plus grande partie de l'écran en gardant les proportions de l'image et en diminuant sa taille, si cette dernière est plus grande que lui seulement. Si vous choisissez "Adapter à l'écran", le programme agrandira les images plus petites que l'écran, ce qui donnera de vilains effets de pixellisation, évidemment. Donc en général, vous choisirez plutôt "Intelligent" j'imagine…
- de masquer automatiquement ou non (comme avec le dock, elle réapparaît quand on passe le curseur là où est sa place) la barre d'outils.
- de choisir l'application avec laquelle on va, via la touche "O", voir plus haut, (et en plus ça rime) ouvrir l'image en cours pour la retoucher
- de choisir la couleur de fond de votre écran (ce qui borde les images) par défaut, c'est le noir qui est de mise.
- de choisir jusqu'à combien de sous-dossiers le programme va afficher les images (maximum trois)
Les options "Afficher les informations de l'image" (fort succinctes, je le rappelle), "Afficher la barre d'outils", "Images en boucle", "Masquer le curseur" et "Jouer les images X secondes" sont assez parlantes pour que je ne vous fasse pas l'affront de vous les expliquer.
Ce que j'attends dans une prochaine version
Pour l'instant, ImageViewerCMPlugIn me rend de grands services, mais il ne remplace pas encore tout à fait la méthode "à base d'iView provisoire" (voir plus haut). En effet, je n'ai pas la possibilité avec le logiciel présenté ici de voir d'un coup d'œil le contenu général d'un dossier, à l'aide de vignettes. Je ne peux que passer d'une image à l'autre, ce qui est un peu dommage, mais peut-être compréhensible pour un utilitaire tel que celui-là. Cela dit, j'aimerais bien pouvoir les voir, ces vignettes, moi.
Et puis, ImageViewerCMPlugIn sait lire les fichiers JPEG, GIF, TIFF, PNG, BMP, PSD, EPS, AI, PDF (dans ce dernier cas, on peut naviguer dans les pages d'un document à l'aide des flèches du clavier) mais pas les formats Raw, même les plus connus, ce qui est dommage pour mes Nef Nikon ou pour vos images Canon ou autres, si vous utilisez ce format tout de même fort utilisé de nos jours. Pas de DNG non plus d'ailleurs, ce qui est aussi regrettable.
En conclusion
En conclusion, voilà un petit utilitaire bien pratique, qui va certainement encore évoluer, et qui se trouve être parfaitement intuitif.
Vendu pour 8 $ (vous pouvez tester le logiciel gratuitement mais un énorme "Non enregistré" barre toutes les images), il va souvent me faciliter la vie.
Allez monsieur l'éditeur, des petites vignettes en cliquant sur "V" (pour Vignettes) ou "I" (pour Index) une fois dans votre programme, et votre ImageViewerCMPlugIn sera absolument parfait!
Et non, je n'ai pas battu le record de Fabien, je me suis encore une fois emporté ce qui m'a amené à écrire plus que ce que je pouvais imaginer au départ.
Faut que je me fasse une raison…

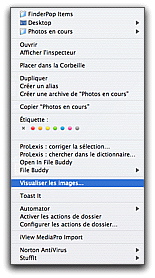
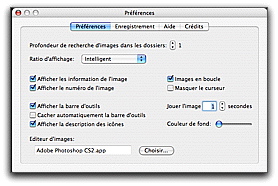
, le 06.12.2005 à 00:33
Mouais… 8$ pour une fonction un peu plus évoluée que le diaporama intégré à Tiger… Désolé, moi je fais un Pom-A dans le dossier contenant les images à voir et un clic droit « Diaporama » et ça me suffit. Tiens d’ailleurs, tu as le mode vignette avec le diaporama intégré :P
, le 06.12.2005 à 06:45
Alors ça c’est tout Apple!
Ils ont plein de fonctions géniales, mais ils ne les documentent pas. Je savais qu’on pouvait faire un diaporama à l’aide de Spoltlight, mais je n’avais pas pensé à le faire directement dans le bureau.
Or hier, en écrivant ce test, je me sus demandé si c’était possible de le faire dans le Finder. Hop, un petit tour dans « aide mac » et rien sur le diaporama direct. Il y a bien un sujet sur le diaporama via Spotlight, rien en direct.
J’essaie tout de même pour voir: je sélectionne un dossier, clic droit, et… pas de commande diaporama. Je n’ai pas pensé une seconde qu’il fallait sélectionner les fichiers eux-mêmes avant de faire un clic droit.
Dommage tout de même, cette documentation souvent bien trop déficiente.
Et merci Guillôme!
Cela dit, la fonction de tri et de destruction de fichiers, les petits réglages fins du logiciel testé ici sont un plus certain. Mais maintenant que je sais que la fonction vignettes est dans Tiger, je m’en vais encore plus demander que l’auteur l’intègre dans son logiciel.
, le 06.12.2005 à 06:50
GraphicConverter installe des menus contextuels, dont un diaporama du même type, qui peut en plus lire les fichiers RAW. C’est plus cher, mais il a d’autres fonctions ..
, le 06.12.2005 à 07:53
Sympathique logiciel même s’il ne lit pas les RAW.
, le 06.12.2005 à 09:05
Pour ceux qui ne veulent pas s’embêter à installer manuellement le plugin, vous pouvez télécharger ce petit logiciel :
http://jerome.duquennoy.fr/dl/pluginInstaller.zip
Je l’avais réalisé a l’époque pour un autre plugin CM, mais il installera celui la sans aucun soucis !
Naturellement, c’est openSource, parceque j’adhère complètement à cette philosophie, mais je n’ai pas pris la peine de les mettre sur internet … il faut les demander :-)
Flemme, quand tu nous tient :-D
, le 06.12.2005 à 10:05
Attention DanMac, c’est vrai que Graphic, c’est :
– le diaporama*,
– le gestionnaire d’image*,
– la fonction conversion en série de tes fichiers avec tes outils prédéfinis
le tout en direct par le menu contextuel.
Mais c’est aussi 28 euros.
Il est fort possible que certains aient d’autres logiciels de traitement d’image et ne désirent qu’une fonction basique mais pratique.
Et puis on ne pouvait pas tenter le test le plus court avec graphic :-))
Ok, je ->
* tiens ? un iview allégé !
, le 06.12.2005 à 12:00
Ouais… est-ce que c’est moi ou bien ai-je des raisons de regretter que:
1. Quand on sauvegarde une image sous OS X, l’icône ne représente pas l’image comme sous un certain Mac OS 7 à 9?
2. Que Windows XP montre, par simple sélection, l’image en « vignette » (petit format) sur la gauche… et qu’OS X non.
Alors qu’on parle d’intégration et de système du futur… je reste un peu amer devant ce manque de vision.
T
, le 06.12.2005 à 13:48
ToTheEnd
Corriges moi si j’ai mal compris
pour le 1)
j’ai bien l’icone de la photo… lorsque dans mes logiciels, je ne coche pas « pret pour l’internet »
pour le 2)
il suffit de d’utiliser la présentation en colonne pour avoir l’affichage de la vignette ou lire le film (mais sur la droite) par simple sélection du fichier
Personnellement, je ne vois pas un intérêt flagrant à passer sur 1000 images par sélections successives pour trouver la bonne à partir de ce système.