Au programme aujourd’hui, un utilitaire déjà testé ici même sur Cuk.ch en… 2004! Et qui n’a pas pris une ride. Vous en connaissez beaucoup, vous, des utilitaires qui sont passés de la panthère au lion des neiges (en passant par toute la zoologie féline de la marque à la pomme) et qui sont toujours aussi “utiles” (indispensables?!) et ergonomiques?
J’ai nommé: Launchbar.
Launchbar permet d’utiliser le clavier plutôt que la souris pour la plupart des actions usuelles. Par exemple, comme son nom l’indique, “lancer” des applications. Si le principe de Launchbar n’a pas changé en neuf ans, le logiciel a muri et cuk.ch a accueilli de nouveaux lecteurs: deux bonnes raisons de vous présenter sa dernière version 5.4!
Le principe
Pour la plupart de ses utilisateurs, Launchbar est un logiciel “invisible”: aucune icône, ni dans le dock ni dans la barre des menus, seulement un raccourci clavier. Pour l’activer, il suffit de taper une combinaison de touches (cmd-espace par défaut) et une fenêtre apparait en haut de l’écran, semblable à une barre d’outil. On tape alors les premières lettres (ou une abréviation) du nom du logiciel ou de l’action que l’on veut réaliser. Un menu déroulant apparait avec plusieurs propositions parmi lesquelles on sélectionne l’élément en question et on l’exécute avec la touche entrée. La force de Launchbar réside dans son algorithme d’apprentissage: si je tape “SK”, les trois premiers éléments de la liste sont (dans l’ordre) Skim, Skype et Skitch… Si je sélectionne plus souvent Skype, celui-ci apparaitra en premier!

La fenêtre de Launchbar apparait sous la barre de menu, ainsi qu'un menu déroulant des éléments correspondants à l'abréviation utilisée.
Le fonctionnement de Launchbar repose sur la création d’un index (lorsque vous lancez le logiciel) qui regroupe les éléments que vous pourrez solliciter par son intermédiaire. En se focalisant sur ces éléments seulement, Launchbar réussi à être très rapide et très pertinent. En plus, cet index peut être personnalisé dans ses moindres détails.
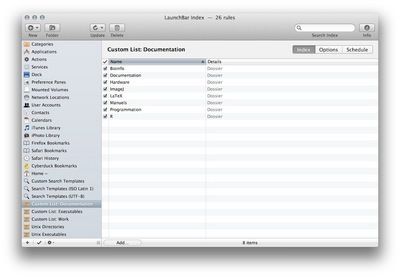
La fenêtre de configuration de l'indexation, catégorie par catégorie.
Puisque Launchbar est tellement discret qu’il n’affiche pas de menus, vous pouvez accéder à ses fonctionnalités propres avec l’icône à droite de la fenêtre.
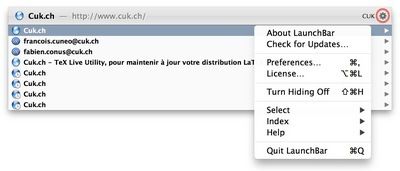
L'icone à droite de la fenêtre (entourée en rouge) permet d'accéder au menu.
Je vous invite aussi à relire l'article publié par le patron d'ici en 2004 pour une autre manière d'introduire cet utilitaire, dont le principe de base n'a pas changé.
Des exemples, dans le désordre…
Pour vous donner une idée de tout ce à quoi Launchbar peut servir, voilà une liste (totalement subjective et dans le désordre) de mes usages les plus fréquents illustrés par des exemples.
- lancer une application: je tape “SF” pour Safari, “SP” pour Sparrow, “AP” pour aperçu, etc
- ouvrir une page web en utilisant les favoris de votre navigateur: “CUK” pour cuk.ch, “CI” pour le site de Courrier International, “INTRA” pour l’intranet de mon laboratoire, etc
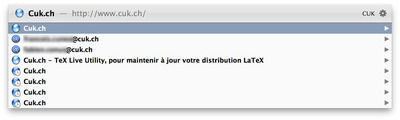
La fenêtre des propositions correspondant à l'abréviation "CUK"; l'adresse du site apparait en premier, indexée dans les favoris de Safari.
- contrôler iTunes: “PP” pour play/pause (très pratique!), “NE” pour le morceau suivant, et les noms de tous les artistes/albums/pistes qui sont indexés.
- consulter le carnet d’adresse sans ouvrir l’application: tous les contacts sont indexés et chacun peut être affiché avec un simple raccourci. Si vous cliquez sur l’email, un nouveau courrier est ouvert; si vous cliquez sur un numéro de téléphone, il s’affiche en grand sur l’écran pour que vous puissiez le voir même si le téléphone est de l’autre coté de la pièce.
- afficher une définition dans le dictionnaire: en tapant “DIC” par exemple, on accède à l’application Dictionnaire. Si le choix est validé avec espace plutôt qu’entrée, Launchbar affiche un champ de texte dans lequel on peut taper le mot à chercher.
![]()
Recherche du mot "texte" dans le dictionnaire.
- parcourir les fichiers récents d’une application: pour les applications natives, Launchbar affiche une petite flèche vers la droite. En utilisant la touche →, on accède à la liste des fichiers récents de l’application où l’on peut ouvrir celui de son choix.
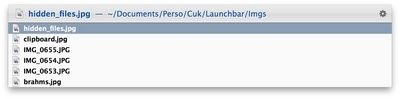
Les éléments récents de l'application Aperçu.
- parcourir les dossiers cachés: si les touches ↑ et ↓ permettent de naviguer dans le menu déroulant de Launchbar, les touches → et ← permettent de naviguer dans l’arborescence des fichiers. Par exemple depuis une application ou le dossier de départ (sélectionné avec “HOME” ou une abréviation).
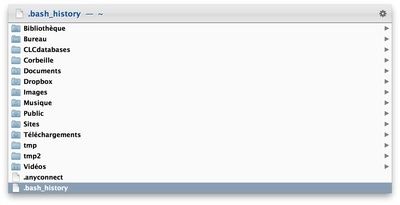
Navigation dans l'arborescence des fichiers; les fichiers cachés sont affichés en maintenant la touche alt lors de la sélection du dossier.
- changer de configuration réseau (en tapant son nom) ou lancer un VPN (je reviens plus bas sur comment faire).
- changer de compte utilisateur (en tapant une abréviation du nom d’utilisateur du compte à ouvrir).
- éjecter tous les volumes: Launchbar est fourni avec une bibliothèque de scripts très utiles, parmi eux “Eject all ejectable volumes” permet d’éjecter tous les disques (physiques ou virtuels) d’un seul coup. Les volumes disponibles s'affichent dans la liste et disparaissent au fur et à mesure.
Pour finir, deux fonctions plus élaborées:
- accéder à l’historique du presse papier: comme avec Jumpcut, Clipmenu et bien d’autres… Avec un raccourci spécial (alt-cmd-shift-V pour moi), vous accéder depuis l’application active à l’historique du presse-papier de votre mac. Indispensable pour faire des aller-retour dans les copier-coller! Launchbar vous indique les propriétés de chaque élément (type, nombre de caractères / taille de l’image) et vous permet aussi de coller l’élément en texte brut (en validant avec alt-entrée). Pour mieux vous y retrouver, vous pouvez visualiser chaque élément avec quicklook en pressant simplement Espace.
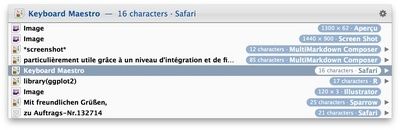
Launchbar vous donne accès à l'historique du presse-papier: les icones indiquent le type d'élément (texte enrichi, texte brut, lien, image, fichier, etc).
- changer d’application et forcer à quitter: Launchbar propose aussi de se substituer au lanceur du système (cmd-tab) avec le raccourci cmd-espace-espace et en maintenant la touche cmd appuyée. Vous pouvez là aussi naviguer dans la liste des applications actives avec les touches ↓ et ↑. L’application sélectionnée lorsque que vous relâchez la touche cmd passe au premier plan; lorsque vous naviguez dans cette liste, vous pouvez masquer l’application sélectionné en appuyant sur H, la quitter en appuyant sur Q ou encore la forcer à quitter en appuyant sur alt-F.
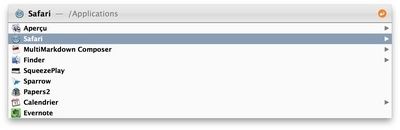
Les applications actives sont affichées dans le menu déroulant et peuvent être forcées à quitter.
Encore des exemples, avec plusieurs actions consécutives
Je vois bien que certains restent sceptiques et se disent qu’ils arrivent très bien à faire tout ça rapidement sans un utilitaire de plus. Laissez moi vous en montrer encore un peu. Car si Launchbar devient vite indispensable, c’est parce qu’il permet d’enchainer plusieurs actions!
Pour cela, on utilise par exemple la touche tab. Launchbar vous propose alors de choisir avec quelle application ouvrir l’élément sélectionné. Mais vous pouvez alors aussi taper un nouveau raccourci, par exemple pour sélectionner l’email de la personne à qui vous souhaitez envoyer le fichier.
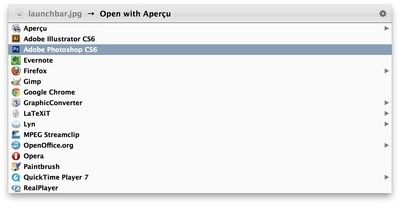
En appuyant sur tab après avoir sélectionné un élément récent d'Aperçu, Launchbar propose les différentes applications avec lesquelles il peut être ouvert.
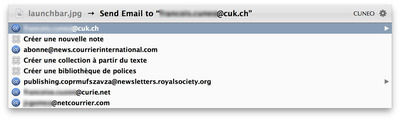
En tapant une nouvelle abréviation dans cette fenêtre, d'autres actions sont proposéees.
Pour faciliter l’interaction avec les autres applications, Launchbar propose la fonction “Instant Send”: avec un raccourci (cmd-cmd par exemple), vous transmettez la sélection de l’application active à Launchbar (un fichier, un dossier, une sélection de texte ou d’image, etc). Très commode pour ouvrir une fenêtre du Terminal avec le chemin du dossier utilisé dans le Finder: depuis le Finder, tapez cmd-cmd, Launchbar apparait avec le dossier sélectionné, il suffit de taper “TER” et entrée. Tellement plus rapide et ergonomique que de chercher le terminal dans le dock (ou pire dans le dossier Utilitaires), le lancer, taper “cd ” et ensuite glisser déposer le dossier depuis le Finder!
![]()
Un raccourci permet de récupérer dans Launchbar la sélection de l'application active, ici un extrait de texte (qui pourrait par exemple être traduit avec Google Translate comme expliqué plus bas).
Launchbar permet encore de réaliser une multitude de taches: ajouter un événement à iCal, envoyer des tweets, ou encore utiliser la calculette intégrée. Je ne m’étendrai pas sur ces fonctions que je n’utilise pas.
Les abréviations, dans la pratique
Comme précisé dans l’introduction, la force de Launchbar réside dans son algorithme d’apprentissage qui permet de personnaliser très facilement tous les raccourcis, et de les changer (presque sans s’en rendre compte) lorsqu’un conflit apparait ou que la mémoire flanche… Pour une description détaillée de ce mécanisme, je propose ici une traduction libre de la portion correspondante de l’aide (très complète, mais en anglais seulement).
N'hésitez pas à utiliser à plusieurs reprises vos abréviations préférées: si vous voulez sélectionner Terminal en tapant T mais que Launchbar vous propose TextEdit, il vous suffit de sélectionner Terminal à la place en parcourant la liste. Ainsi Launchbar peut retenir vos habitudes - tout cela est automatique et la prochaine fois que vous taperez T Launchbar vous proposera Terminal en premier.
Les abréviations courtes (un ou deux caractères) nécessitent parfois un apprentissage plus long, en particulier si vous utilisez un grand index dans lequel plusieurs correspondances sont possibles. Si les résultats ne contiennent pas l'élément qui vous voulez sélectionner avec ce raccourci, il suffit d'entrer une abréviation un peu plus longue. Cela permet à Launchbar de mieux connaitre vos préférences, et la prochaine fois que vous chercherez cet élément, il apparaitra même avec une abréviation plus courte. (…)
Il arrive de vouloir assigner une abréviation à un élément de manière explicite. La commande Assign Abbreviation (cmd-alt-A) permet d'assigner n'importe quelle abréviation à l'élément sélectionné. Cette méthode est particulièrement utile pour assigner des abréviations courtes de deux lettres ou moins. Vous pouvez même assigner des abréviations arbitraires, composées de caractères qui ne figurent pas dans le nom de l'élément. (…)
Usages avancés
Il est parfois commode de pouvoir retrouver les éléments sélectionnés récemment en utilisant la commande Show Recent Items (cmd-B). La touche ← permet de naviguer dans l’historique de votre navigation Launchbar. De plus, lorsque l’élément sélectionné est un fichier ou un dossier, vous pouvez parcourir son dossier parent en utilisant shift-←. Bien commode pour parcourir le dossier contenant un fichier qui a été sélectionné comme élément récent d’une application.
Launchbar permet de lancer des recherches sur le web très simplement grâce à des modèles de recherche: en tapant G, celui de Google est sélectionné, puis la barre d’espace affiche un champ de texte où taper les termes de la requête. Pour s’adapter vraiment à vos besoins, Launchbar vous permet de définir des modèles de recherche personnalisés: le caractère * sera remplacé par le texte entré par l’utilisateur. Par exemple, http://translate.google.fr/translate_t?sl=de&tl=fr&q=* permet de traduire un mot ou un extrait de texte de l’allemand vers le français avec Google Translate. Combiné avec Instant Send, c’est génial! Une phrase difficile dans un mail en allemand? Je la sélectionne, cmd-cmd suivi de “GT” et la traduction s’ouvre dans Safari (il ne reste plus qu’à Google à améliorer encore son outil de traduction).
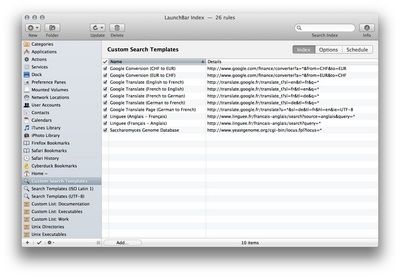
La fenêtre de configuration de l'indexation permet de définir des modèles de recherche personnalisés. Quelques exemples pour vous donner des idées…
Pour finir ce tour d’horizon, voici une autre manière de personnaliser Launchbar. Vous vous souvenez du script utilisé pour éjecter tous les disques? Vous pouvez facilement utiliser vos propres scripts applescript comme service dans Launchbar. Il suffit de les placer dans le dossier ~/Library/Application Support/LaunchBar/Actions. Je partage ici avec vous les scripts que j’ai adapté pour les utiliser depuis Launchbar:
- Open Characters Palette ouvre la palette de caractères du système.
- Toggle Bluetooth permet d’activer ou désactiver Bluetooth.
- Toggle Caffeine permet d’activer ou désactiver Caffeine, ce petit utilitaire qui empêche votre mac de se mettre en veille.
- Qobuz PlayPause permet suspendre / relancer la lecture en cours dans l’application Qobuz Desktop
- Toggle VPN permet de se connecter / déconnecter au VPN de votre choix (vous devez modifier le script pour indiquer le nom du VPN, qui doit être configuré dans les préférences réseau).
![]()
Dans Launchbar, les scripts Applescript qui sont indéxés peuvent être executés comme des services.

En utilisant shift-← voici affiché le contenu du dossier avec les différents scripts que j'ai ajouté à ma configuration.
Conclusion
Comme l’écrivait déjà le patron d’ici en 2004, il est très dur de se passer de Launchbar quand on y a gouté. C’est le premier utilitaire que j’ai réinstallé sur mon nouveau mac! Au delà des innombrables fonctionnalités (plus de 1000 d’après le développeur), c’est à mon avis l’attention portée aux détails et à l’ergonomie (bien visibles dans les notes de version) qui rend Launchbar si agréable à utiliser!
Deux petits bémols:
- L’interface et l’aide sont en anglais seulement
- Alors que de nouvelles fonctionnalités sont ajoutées régulièrement, les suggestions des utilisateurs ne sont pas toujours prises en compte: pour contourner l’absence de prise en charge des éléments récents dans les applications non natives (comme Word ou Illustrator), j’avais proposé d’indexer les éléments récents du système (ceux accessibles par le menu pomme) dans une nouvelle catégorie. La réponse positive du développeur n’a jamais été suivie d’effet. Il faudrait sans doute que je l’interpelle sur twitter, ça me ferait une raison de m’y mettre! ;)
Vous l’aurez compris, Launchbar permet de réaliser très simplement certaines tâches usuelles (de les “automatiser”) et de redonner de l’importance au clavier (par rapport à la souris) comme interface principale de l’ordinateur. N’hésitez pas à l’essayer gratuitement pendant 30 jours pour voir s’il répond à vos attentes parmi les différents utilitaires d’automatisation: TextExpander, Alfred, Automator, Keyboard Maestro, etc C’est pour ma part le seul que j’utilise “au long cours”! Si vous l’adoptez, une licence vous coutera 24€.
Note: comment Launchbar mémorise vos préférences
Ici aussi, je traduis librement la page d’aide correspondante:
Launchbar utilise un algorithme adaptatif d'évaluation (AASv4) pour trouver les éléments correspondants le mieux à l'abréviation que vous avez tapée. Un système de classement sophistiqué prend en compte la position et la fréquence des caractères de l'abbréviation dans le nom de chacun des éléments de l'index. Les scores ainsi obtenus sont ajustés à partir des usages antérieurs de l'élément. Plus un élément ou une abréviation ont été utilisé dans le passé, mieux ils vont être classé dans les recherches à venir. Ainsi, Launchbar mémorise vos habitudes et s'adapte à vos préférences automatiquement.
, le 20.05.2013 à 09:23
Je me gratte la tête… J’ai eu Launchbar. Pourquoi donc l’ai-je perdu en route? Je ne me souviens plus dans laquelle de mes mises à jour il a été englouti.
Cela tendrait en tout cas à contredire l’affirmation selon laquelle une fois qu’on y a goûté on ne peut plus s’en passer ;–))
, le 20.05.2013 à 10:46
Utilitaire incontournable, un peu comme PathFinder, un vrai couteau suisse! Merci pour l’article, grâce à lui je suis sûr que j’y trouverai des nouvelles fonctionnalités cachées qui m’étaient passées sous le nez… ;o)
, le 20.05.2013 à 11:07
Comme Anne je me gratte la tête mais pas pour les mêmes raisons. Entre Launcher, Launchbar, Butler, Alfred et le vénérable Quicksilver, je me suis toujours posé la question de connaître les avantages et les inconvénients des uns et des autres
Bonne journée
, le 20.05.2013 à 11:42
@Anne Les goûts et les couleurs… Pour ma part, l’utilisation est assez lié à mes activités de programmation. Et ça correspond tout à fait à la manière dont j’apprécie interagir avec le système. Certains préfèrent plus de souris, d’autres ne jurent que par le Terminal!
@iobirta N’hésitez pas à indiquer vos “indispensables” que je n’aurais pas mentionnés!
@ ThierryS Oui, j’ai pensé un moment proposé un comparatif, mais ma connaissance des autres est trop superficielle. Si vous lisez l’anglais vous trouverez plusieurs comparaisons sur le net; les avantages avancés pour les autres ne m’ont jamais convaincu à changer. Un jour peut-être…
, le 20.05.2013 à 12:53
Alors pour moi c’est très clair: Launchbar est de très loin celui qui est le meilleur.
Comme Thomas, j’ai essayé plein d’autres choses, dont Alfred, même la v2, Butler, Quicksilver, il n’y en a qu’un, Launchbar qui a résisté à mon utilisation quotidienne.
Cela dit, j’utilise parallèlement TextExpander et Cobook pour les contacts.
Mais même pour le gestionnaire du presse-papier, et je crois les avoir TOUS essayés, ça reste le plus pratique. Et j’avais oublié le truc du Alt-clic pour coller en texte pur.
Merci pour ce bel article pour ce beau produit qui méritait bien que tu te penches aussi profondément sur lui.
, le 20.05.2013 à 12:58
Bonne idée et bravo de refaire un peu de pub pour Launchbar que j’utilise depuis ses débuts. J’ai bien été tenté parfois de passer à un concurrent, mais suis toujours revenu à ce premier amour des raccourcis et action pour le Mac.
En plus, j’ai appris dans cet article denouveaux usages qui ne m’étaient pas venu à l’esprit et d’autres que je connaissais mais n’utilisais pas faute d’exemples :-)
D’accord avec Thomas sur les bémols. Ça doit être une équipe de ricains purs et durs pour ne s’être jamais lancé dans la traduction de leur utilitaire. Si on les relance à plusieurs, peut-être entendront-ils nos requêtes.
Un article en anglais dont je traduis le titre: 50 trucs pour travailler plus vite avec Launchbar
, le 20.05.2013 à 17:40
En fin de compte, pour ceux qui veulent avoir un aperçu des divers Launcher, je conseille vivement le site de Jenm4e, debuter sur mac
Ce site de tutoriels entièrement gratuits est d’une excellente qualité. Il y a deux podcast vidéo sur les lanceurs et Launchbar que l’on peut lire soit en direct soit sur itunes en s’abonnant à son podcast
debuter sur mac
Un must
Bonne soirée
, le 20.05.2013 à 17:47
Et bien, contrairement à Thomas et François, je suis un inconditionnel de Quicksilver. Il est beaucoup plus paramétrable que LaunchBar et permet de faire beaucoup plus de choses.
Bien évidemment, cela a un coût et pour avoir accès à ces fonctionnalités il faut prendre le temps de configurer le logiciel.
Je vous promet de vous faire un teste de Quicksilver prochainement.
, le 20.05.2013 à 19:06
Merci pour la présentation !
Perso je me sers d’Alfred, ça suffit amplement pour l’utilisation que j’ai d’un launcher.
, le 20.05.2013 à 19:38
Moi aussi j’utilise Alfred. Je me lance à tester Launchbar ayant lu que l’on pouvait lancer des AppleScripts. Je n’ai pas trouvé comment faire apparaître la liste de mes routines AppleScripts. À l’aide.
, le 20.05.2013 à 20:11
Prouves-le ;-)
, le 21.05.2013 à 07:18
Merci beaucoup pour cet article ! LaunchBar est un logiciel remarquable, je l’ai longtemps utilisé avant de l’abandonner (parce que je souhaitais alors un simple lanceur) pour Sapiens ; grâce à votre article, je viens de l’installer à nouveau. Sapiens est aussi efficace que LaunchBar quand il s’agit de trouver une application à partir de quelques lettres, il est ludique, mais il apparaît un peu trop souvent à l’écran vu qu’il se lance en traçant un cercle avec la souris ou sur le trackpad, d’où mon retour à LaunchBar. Pour le presse-papier, j’utilise iClip, après quelques années d’absence, il fonctionne à nouveau très bien ; il me permet aussi de me passer de TextExpander, car il garde en mémoire des formules qui me servent fréquemment.
, le 21.05.2013 à 08:23
Adepte de Launchbar depuis de nombreuses années, je me sens totalement perdu lorsque je me retrouve sur un ordinateur qui en est dépourvu. J’ai testé des alternatives (Alfred, Butler, Quicksilver) mais je suis toujours revenu vers Launchbar que je trouve plus pratique et complet.
Je l’utilise constamment, pour ouvrir rapidement une application, un fichier, une recherche google, un contact, envoyer un mail, lancer un fichier dans ma dropbox et récupérer le lien, bref les possibilités sont énormes.
Je regrette une fonction existante chez Quicksilver, la possibilité de sélectionner plusieurs fichiers (à l’aide du ”;”, fonctionnalité demandé maintes fois mais jamais ajoutée…). Ne pas hésiter à faire un tour sur leur forum, beaucoup d’utilisateurs ont ajouté des AppleScripts pour apporter des fonctionnalités et des connexions avec d’autres applications.
, le 21.05.2013 à 10:04
J’était bloqué hier pour les commentaires, n’ayant pas un ordi avec 1Password…
Un grand merci à Thomas…. si tu viens une fois en Valais, je te paie une bière. Non pas pour la découverte de Launchbar, que j’utilise tout les jours depuis de nombreuses années… mais pour caffeine. Bordel comment n’ai je pas découvert se soft avant. Depuis Montain Lion, j’en ai pété des plomb quand mon mac se foutait en veille au lieu de bosser toute la nuit.
P.S.1 Launchbar se couple a merveille avec 1Password P.S.2 Faite quand meme très attention quand vous fêtes de très gros copier coller (genre tableur avec des milliers de lignes) On oublie que LB travail en arrière plan et les applications plante lors du coller (openoffice ou office)
, le 21.05.2013 à 18:40
Merci pour tous vos commentaires! C’est intéressant de voir comment ces lanceurs (ne) conviennent (pas) aux uns et aux autres…
@ ah-mac: l’equipe de dev est autrichienne…
@ fabien: j’ai hâte de voir ce qui me fera considérer à nouveau QuickSilver!
@ Alain Le Gallou: pour accéder à ses propres scripts applescript, il faut qu’ils soient répertoriés dans l’index comme “actions”. Le plus simple est de les mettre dans ~/Library/Application Support/LaunchBar/Actions (créer le dossier s’il n’existe pas…) Si vous voulez indexer les fichiers d’un autre dossier comme actions, vous pouvez ajouter le chemin du dossier dans la fenetre de configuration de l’index. Menu “Actions”, onglet “Schedule”…
@ yomel: c’est vrai, la selection multiple pourrait etre améliorée! Shift-↓ ne marche pas non plus. Seule astuce que je puisse proposer: afficher un des éléments dans le Finder (cmd-entree), faire une sélection multiple à partir de cet élément (dans le finder), et les envoyer à Launchbar avec Instant Send… Vous avez dit “ergonomie”?
@ cerock: ca pourrait arriver ;) j’habite à Zurich…
, le 22.05.2013 à 07:42
l’autre solution pour la sélection multiple c’est de chercher un objet, le copier, en chercher un autre, le copier deux fois (merge), et ainsi de suite… C’est anti ergonomique comme tu dis !! Un simple Shift – ↓ ou la méthode de Quicksilver serait tellement bien ! C’est pas faute de leur demander en plus… Qui sait un jour :)
, le 22.05.2013 à 09:09
J’abandonne, caractères trop petits, peu lisibles pour moi, taille non adaptable, et écran tout en haut. Je retourne à Alfred qui permet de choisir la position de sa fenêtre dans l’écran et taille des caractères.
, le 22.05.2013 à 09:14
@ Alain Le Gallou: Trop petit ?!?? Juste la bonne taille mon bon Monsieur, Launchbar prendrait un pixel de plus que je le trouverais encombrant… ;)
Preuve s’il en était besoin qu’Alfred et Launchbar sont complémentaires… en terme de public!
PS: On peut choisir dans les préférences (onglet apparence) entre 3 tailles de police pour la liste des résultats, pas pour la fenêtre principale. C’est pas idéal, mais c’est un début.
, le 22.05.2013 à 09:17
@Alain il suffit de cliquer sur la fenêtre de LaunchBar et la glisser n’importe où sur l’écran. La taille s’adapte aux résultats. Pour la taille de la police, on peut choisir dans les préférences petit, moyen ou grand.
, le 23.05.2013 à 08:06
Après vérification, je suis sur une version ancienne, ce qui explique. Je refais un essai .
, le 24.05.2013 à 15:34
C’est, en effet, toujours d’actualité. Comme plusieurs auteurs de commentaires ci-dessus, je suis un inconditionnel absolu de LaunchBar depuis des années. C’est l’un des seuls utilitaires que j’installe systématiquement sur chacun de mes Mac et qui ne m’a jamais déçu. J’ai essayé, il y a longtemps, le très prometteur Quicksilver mais suivi vite revenu à LaunchBar. L’un de ses avantages est sa possibilité d’utilisation immédiate, sans obligation d’apprendre quoi que ce soit, si ce n’est une simple combinaison de touches.