Introduction
Aujourd'hui, je poursuis mon survol de LaTeX et des outils qui lui sont reliés. À vrai dire, j'avais prévu de parler de tout autre chose, mais je me suis aperçu que cela me demanderait plus de temps que prévu d'en faire un article digne de ce nom, et j'ai donc décidé de repousser la parution de cet article au mois prochain. Pour ce mois-ci, j'ai choisi de placer l'étude d'un logiciel que je projetais de présenter depuis longtemps : LaTeXit, un éditeur d'équations basé, comme son nom l'indique, sur LaTeX.
Bien sûr, l'idéal est de composer tout son document en LaTeX, en un seul tenant, texte comme équations (c'est mon opinion, et je la partage ;-)). Mais certains rechignent à l'idée d'abandonner leur cher logiciel WYSIWYG pour se mettre à produire du code LaTeX. J'en connais même, ils se reconnaîtront, qui sont proches à la fois de l'infarctus du myocarde et du choc anaphylactique à la simple idée de s'y mettre. Et ce même dans le cas où ils auraient bien besoin de la puissance de LaTeX pour composer des équations mathématiques.
C'est là que les éditeurs d'équations interviennent, pour leur fournir une porte de sortie. En général, vous le savez, un traitement de texte évolué propose un éditeur d'équations intégré. Mais il est souvent incomplet ou de qualité douteuse : je pense notamment à ceux de Word et OpenOffice. Et d'autres traitements de texte n'en ont tout simplement pas (Nisus Writer Pro/Express, Pages, …).
Assez vite, certains ont donc proposé des éditeurs d'équations polyvalents (pouvant s'appliquer a priori à tout traitement de texte) pour pallier ces lacunes. LaTeXit est justement un éditeur de ce type. Et il se trouve qu'il est basé sur LaTeX, et donc que les équations qu'il produit sont de qualité indiscutable.
Ce n'est pas le seul éditeur d'équation sur Mac basé sur LaTeX qui ait paru sur Mac OS X. Il y eut également LaTeX Equation Editor et Equation Service, ce dernier ayant été testé par Fabien Conus ici-même. Hélas, ces deux applications ne sont plus maintenues d'après cette page, et d'ailleurs je n'ai pas pu les retrouver sur le Web. LaTeXit par contre est bien vivant, et son développeur, Pierre Chatelier, est même très actif.
Non basés sur LaTeX, mais cependant de très bonne qualité, on trouve également sur notre plate-forme MathType et MathMagic, ce dernier ayant été testé sur ce site il y a quelques années, par Renan Fuhrimann. Ils présentent cependant un inconvénient majeur : ils sont chers ! Qu'ils soient payants en soi ne me gêne pas, mais 97 $ pour MathType et 69 $ pour MathMagic, ça fait cher les équations je trouve, même si pour l'éducation les prix deviennent plus abordables. LaTeXit, lui, est aussi gratuit que LaTeX. Plus précisément, c'est un donationware, ce qui veut dire que d'éventuels dons financiers à son auteur sont toujours les bienvenus.
Pour que LaTeXit puisse fonctionner, il faut avoir déjà installé une distribution TeX sur votre machine. Si vous avez suivi l'introduction à LaTeX parue sur ce site, vous avez vu que nous recommandions MacTeX 2008. Procédez donc à son installation maintenant si ce n'est pas déjà fait. Pour rappel, l'installation se fait de la façon classique de Mac OS X, par un installer package. Prévoir seulement du temps et de l'espace sur votre machine, car il y a plus d'1 Go à télécharger, et 2 Go à installer en tout.
Or il se trouve que de plus, MacTeX installe d'office LaTeXit, dans sa version 1.16.0, dans le dossier /Applications/TeX. Il n'y a donc rien de plus à faire pour notre éditeur dans ce cas, à moins que vous utilisiez une autre distribution TeX ou que vous souhaitiez disposer de la version la plus récente de LaTeXit, la 1.16.1. Vous pouvez alors télécharger LaTeXit directement sur le site de l'auteur. L'installation se fait alors par un simple glisse-déposer dans le dossier « Applications ».
Comment ça marche ?
Très simplement : tout d'abord, on tape le code de la formule mathématique dans la partie basse de cette fenêtre :
N'employez pas les délimiteurs classiques de LaTeX, $, \[ , etc. sauf en mode « texte », ainsi qu'on le verra plus loin.
Si on ne connait pas le code LaTeX des symboles mathématiques voulus, on peut s'aider de la « palette LaTeX » du menu « Palettes », très fournie en symboles, lesquels sont répartis en catégories clairement déterminées :
Une fois le symbole trouvé, on clique dessus et son code LaTeX s'affiche immédiatement dans la fenêtre principale.
Finalement, pour obtenir la formule, on clique sur le bien nommé bouton « LaTeXiser », et on l'obtient toute belle toute propre :
Reste à préciser la forme de présentation qu'aura cette formule dans votre texte. Si elle est destinée à être incluse dans le paragraphe, cliquez sur « inline » en bas de la fenêtre principale.

S'il s'agit d'une formule tenant sur une ligne mais à placer « hors-texte », c'est-à-dire dans un paragraphe pour elle toute seule, choisissez « Display ». S'il s'agit d'une formule sur plusieurs lignes, LaTeXit a prévu le bouton « Eqnarray », qui est (curieusement) le mode par défaut.
Les TeXniciens pinailleurs, dont votre serviteur, éviteront d'utiliser cette option, car elles conduit à des espaces disgrâcieuses à l'intérieur de chaque formule. Ils choisiront à la place de cliquer sur le bouton « Texte ». Les délimiteurs d'environnement mathématique ne seront alors pas placés automatiquement par LaTeXit, et c'est à l'utilisateur de le faire. Le pinailleur placera donc le code d'une formule multi-ligne dans un des environnements ad hoc prévus par le paquet amsmath, par exemple l'environnement align (c.-à-d. entre les commandes \begin{align} et \end{align}) au lieu du moche environnement eqnarray.
Étape suivante : adapter la taille de la formule si celle-ci ne vous convient pas (la taille par défaut est 36 pt, ce qui est énorme) :

On prendra alors bien soin de choisir la taille correspondant au texte qui entoure la formule ! Par exemple, 12 pt si votre document est en 12 pt…
Enfin, on peut cliquer sur « Couleur » pour pouvoir déterminer la couleur qu'aura la formule dans le document, ce qui ouvrira cette fenêtre auxiliaire :
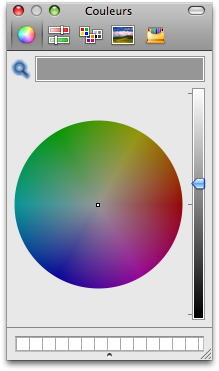
Mais là, je vous conseille quand même la sobriété, à moins de savoir vraiment ce que vous faites…
Enfin, on obtient le fichier PDF de la formule, en allant dans le menu « Fichier », option « Exporter l'image… ». Une fenêtre s'ouvre alors, dans laquelle on peut choisir le nom du fichier, l'endroit où il sera enregistré, et changer de format si on ne veut pas de PDF, le format prévu par défaut :
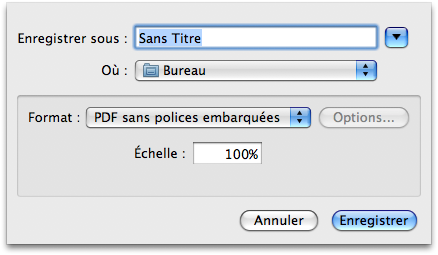
Mais le plus simple est encore de « glisser-déposer » la formule sur le bureau, ou dans un dossier de votre choix. Le fichier s'appelera alors « LaTeX-image-1.pdf » (ou 2, 3, etc.), mais vous pouvez le renommer comme cela vous chante, bien sûr !
Voilà, c'est fait, il ne reste plus qu'à inclure votre belle formule en tant qu'image externe dans votre texteur favori !
LinkBack
Je me permets ici de citer l'auteur de LaTeXit dans l'aide en ligne de son logiciel :
LinkBack est une technologie, incorporée à LaTeXiT. Si vous déposez une équation depuis LaTeXiT dans une autre application supportant LinkBack, vous pourrez alors ultérieurement réouvrir l'équation dans LaTeXiT, généralement en passant par le menu « Édition ». Pour plus d'informations sur LinkBack, et savoir quelles applications supportent LinkBack, vous pouvez consulter l'adresse http://www.linkbackproject.org. Actuellement, Nisus Writer Express, OmniGraffle 4 et Keynote 1, 2, 3 (via un plug-in), supportent LinkBack.
N'ayant aucun des logiciels sus-cités, je n'ai pas pu tester cette technologie, qui doit être bien pratique. Si quelqu'un a pu le faire, qu'il n'hésite pas à en dire un mot en commentaire !
Pour ceux qui connaissent LaTeX : modifier le préambule
Si vous connaissez LaTeX (pas besoin d'en être un expert), vous pouvez modifier d'autres paramètres concernant votre formule, en adaptant le préambule du fichier LaTeX dont LaTeXit se sert en interne pour produire cette formule. Ce préambule est accessible simplement en déplaçant vers le bas la « poignée » du milieu de la fenêtre principale :
ou bien en allant dans le menu « LaTeX », et en sélectionnant « Afficher le préambule ».
À partir de cette ouverture sur le préambule, vous pouvez charger (ou enlever) tel ou tel paquet de votre choix. Par exemple, vous pouvez choisir d'adapter la fonte de votre formule en choisissant un paquet adapté. Voyez mon article précédent sur les fontes disponibles avec LaTeX, en particulier celles avec complément mathématique.
Attention, cette modification du préambule ne concerne que la formule courante. De plus, vous aurez remarqué que les deux premières ligne du préambule sont grisées, ce qui veut dire que vous ne pouvez pas les changer ici. Si vous voulez modifier ces deux lignes, et plus généralement si vous souhaitez modifier durablement le préambule, il faut aller dans les « Préférences » de LaTeXit, ce que nous ferons plus loin.
Vous avez peut-être remarqué ce petit symbole en haut à gauche de la fenêtre de préambule :
Cliquer dessus vous ouvre une liste de préambules prédéfinis :
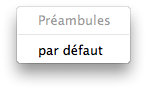
Comme vous le voyez, la liste est mince :-) Il n'y a pour le moment qu'un seul préambule possible, celui par défaut. Nous verrons dans la section « Préférences » comment s'y prendre pour en créer d'autres qui s'ajouteront à la liste.
L'historique
LaTeXit maintient un historique des formules qu'il a élaboré depuis sa mise en service. On accède à cette liste tout simplement par le menu « Historique », en choisissant « Afficher l'historique ». On obtient cette fenêtre :

Double-cliquer sur une des formules de cet historique vous ouvre ladite formule dans la fenêtre principale, avec le code LaTeX correspondant. Pratique pour se resservir de cette formule ou du code correspondant !
On peut supprimer chaque élément de l'historique, en cliquant dessus et en appuyant sur la touche « Delete ». On peut également effacer plusieurs éléments de l'historique en sélectionnant à la manière du Finder (clic ou commande-clic) les formules qu'on veut voir disparaître, et en cliquant sur le bouton « Supprimer la sélection » figurant au bas de sa fenêtre.
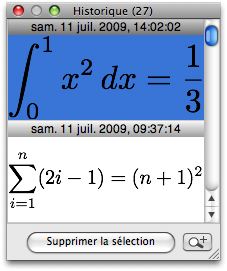
S'il s'agit de tout effacer, on peut choisir l'option « Effacer l'historique » du menu « Historique », ou en cliquant sur le bouton « Tout supprimer » qui apparaît en bas de l'historique lorsqu'aucune formule n'y est sélectionnée.
La bibliothèque
Outre l'historique, LaTeXit a prévu une « bibliothèque » pour stocker vos équations. Elle est accessible — on s'en serait douté — via le menu « Bibliothèque », en choisissant « Afficher la bibliothèque ». On obtient alors cette fenêtre (vide dans le cas d'une première ouverture) :
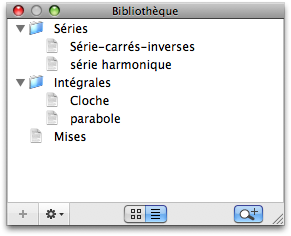
On insère les formules dans la bibliothèque par simple glisser-déposer sur la fenêtre « Bibliothèque » (le bouton marqué « + » en bas à gauche, ou le « commande-B » font cela pour la formule courante).
L'avantage de la bibliothèque sur l'Historique est qu'on peut y classer les formules dans des dossiers de son choix, comme le montre l'exemple ci-dessus. On utilise pour cela le bouton « Action » en bas de la fenêtre de la bibliothèque ou bien le menu « Bibliothèque ». On manipule ces dossiers ainsi que les fichiers représentant les équations comme on le fait dans la fenêtre des signets de Safari ou celle d'iTunes : on peut ainsi les renommer, les trier, les copier, les supprimer, etc. Bref, c'est un outil précieux si on crée beaucoup de formules par LaTeXit, et qu'on souhaite les réutiliser par la suite.
Les Services de LaTeXit
À partir d'un texteur quelconque vous pouvez entrer le code LaTeX d'une formule, le sélectionner et le transformer en cette formule ! Comment ? En utilisant les « Services » proposés par LaTeXit !
Comme les Services, en général, fonctionnent mieux dans des applications Cocoa, je prendrai TextEdit comme exemple, le seul traitement de texte purement Cocoa dont je dispose sur ma machine.
J'ouvre donc TextEdit, j'y tape le code LaTeX d'une formule :
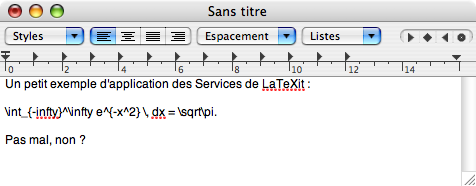
Je sélectionne avec la souris ce code (et surtout pas le texte qui l'entoure) :
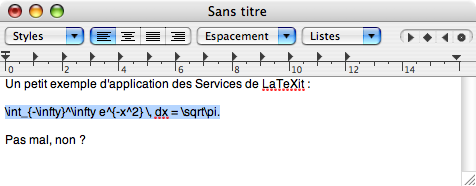
Je vais alors dans le menu « TextEdit », j'y choisis « Services », puis « LaTeXit », et là, comme je souhaite une formule hors-texte, j'y choisis le Service « Créer l'équation en mode « display \[…\] » :
Et miracle, la formule apparaît toute belle, toute formatée, dans TextEdit !

J'aurais pu choisir le Service « Détecter et créer les équations » mais alors il aurait fallu délimiter la formule par \[ et \], comme il sied pour une formule hors-texte dans LaTeX. De même, pour une formule en ligne, il aurait fallu la délimiter par deux signes $. Vous savez déjà ce que je pense du mode « eqnarray », donc je n'en parle pas. L'avantage de choisir le Service « Détecter et créer les équations » est qu'on peut sélectionner avec la souris aussi bien le texte environnant que la ou les formules : ce Service saura reconnaître, grâce aux délimiteurs, les portions où se trouvent les équations, et agira sur ces portions seulement, laissant le reste intact.
Il est même possible de faire le chemin inverse, reconvertir la formule mathématique en son code LaTeX, en choisissant l'option « Revenir des équations au code LaTeX ».
Hélas, ces Services semblent ne pas fonctionner pour Word 2004 (je n'ai pas la version 2008) ni pour NeoOffice (je n'ai pas non plus OpenOffice), qui ne sont d'ailleurs pas des applications Cocoa. Ils fonctionnent cependant, on l'a vu, pour TextEdit et apparemment pour Pages, Nisus Writer Pro/Express et Keynote (je n'ai aucun de ces logiciels), toutes des applications purement Cocoa. Si quelqu'un peut me le confirmer ?
Les Préférences de LaTeXit
Le premier volet des Préférences de LaTeXit s'appelle « Général » :
Comme vous le voyez, vous pouvez y adapter pas mal de choses : le format de sortie (par défaut en PDF, mais aussi EPS, TIFF, PNG, JPEG…), l'échelle, les couleurs de la formule et de l'arrière-plan, la taille de la formule, et surtout le type de présentation de la formule. À ce propos, je me répète, mais ne gardez surtout pas « Eqnarray » comme type de présentation par défaut. Choisissez plutôt « Display », c'est de loin le cas de présentation le plus général.
Le deuxième volet s'appelle « Édition ». Il s'occupe en fait de l'apparence de la formule à l'écran, dans la fenêtre de codage de la formule : taille de la dite fenêtre, police, colorisation syntaxique, vérification d'orthographe (utile seulement si vous composez en mode texte)… Cette section n'influe absolument pas sur la formule telle qu'elle sera obtenue en sortie.
Le troisième volet concerne le préambule LaTeX mis à contribution pour composer votre formule, il est donc, je le répète, à réserver aux initiés à LaTeX.
Si vous voulez y faire des modifications définitives ou au moins durables, c'est-à-dire pour plusieurs formules, c'est là qu'il faut aller. Vous pouvez même y créer plusieurs type de préambule selon les formules que vous voulez obtenir, et donner un nom à chacun. À vous de choisir ensuite celui qui va vous servir dans les formules à venir. Vous pouvez également choisir d'appliquer le prémbule actuellement choisi aux éléments déjà ouverts ou aux éléments déjà existants contenus dans la bibliothèque.
Le volet suivant concerne la composition de la formule :
Les non-spécialistes de LaTeX peuvent aussi passer outre ce volet. Les autres peuvent y choisir, dans la section « Comportement », le programme LaTeX qui traitera leur formule : pdfLaTeX (choix par défaut), XeLaTeX, LaTeX + dvipdf… Curieusement, la voie LaTeX + dvips + ps2pdf ne semble pas référencée, alors que ps2pdf l'est bien.
Les programmeurs se précipiteront sur la section « Scripts additionnels » pour définir leurs propres scripts de composition de formule, ce qui dépasse d'ailleurs mes compétences :
Les Préférences permettent également de paraméter les Services LaTeXit :
L'onglet « Configuration » permet de choisir un préambule adapté à la confection des formules par les Services, la taille et la couleur de la police utilisée. Elle propose également une fonctionnalité importante, l'alignement de la formule dans le texte d'origine. Dommage que Linkback risque alors de mal fonctionner… Enfin, on peut choisir d'enregistrer les résultats dans l'historique, comme pour une formule « normale ».
La section « Raccourcis clavier » permet à l'utilisateur de définir, comme son nom l'indique, des raccourcis pour diverses opérations dans les Services :
La section « Avancé » des Préférences est encore à réserver aux TeXniciens : elle concerne la définition de marges additionnelles sur la formule et une fonctionnalité pouvant intéresser les TeXniciens : la détermination du type d'export d'une formule de la bibliothèque vers un fichier texte.
Par exemple, si on choisit l'option « # », lorsqu'on glissera-déposera une formule de la bibliothèque de LaTeXit vers un fichier .tex par exemple, alors c'est le code LaTeX de la formule qui apparaîtra dans ce fichier. Voyez parmi les autres possibilités s'il y en a qui vous concernent.
Enfin, la section « Web » vous permet d'accéder au site Web de LaTeXit, d'activer/désactiver la recherche systématique au démarrage des mises à jour de l'application, et de le faire immédiatement si vous le souhaitez :
Pour conclure
Je pense avoir fait un panorama à peu près exhaustif des possibilités de LaTeXit dans sa version actuelle. Pour prendre connaissance d'autres fonctionnalités que j'aurais laissées de côté (par exemple, les scripts) ou bien oublié de mentionner, n'hésitez pas à consulter son aide en ligne, qui est en fait un vrai manuel d'un seul tenant, ce qui change agréablement par rapport aux documentations éparpillées d'autres logiciels !
J'espère quand même vous avoir convaincu que LaTeXit est un éditeur d'équations de très bonne qualité, à la fois puissant et simple d'utilisation. Si vous n'êtes pas vous-même utilisateur de LaTeX, mais que cependant sa qualité de rendu des équations vous intéresse, n'hésitez pas à choisir LaTeXit comme éditeur d'équations : vous aurez ainsi à disposition la puissance de LaTeX avec un minimum de code à taper, voire aucun si vous vous servez des palettes. Peut-être serez-vous enclin par la suite à passer au stade supérieur : devenir vous-même un « TeXnicien » :-)
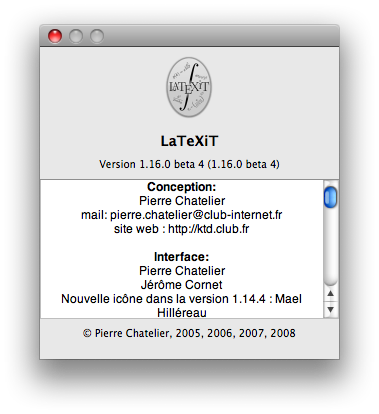

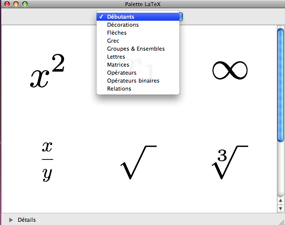
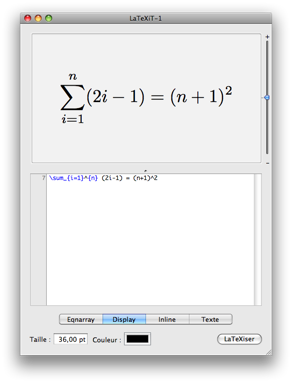
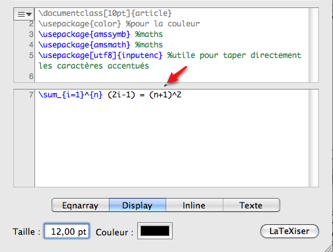
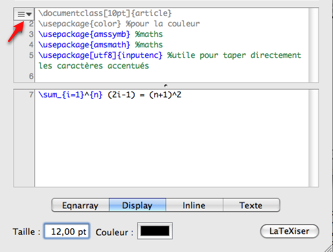
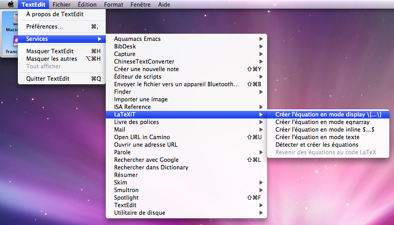
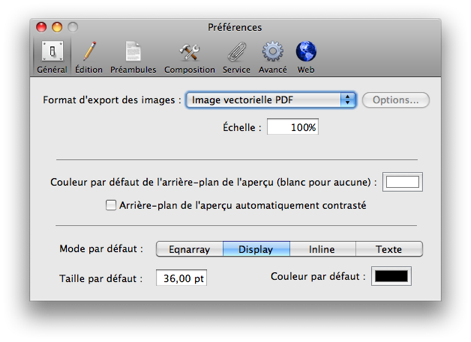
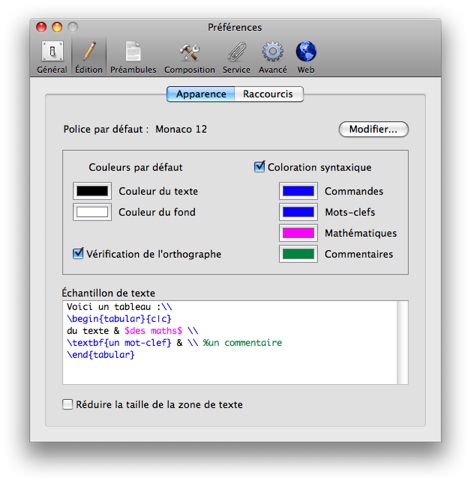
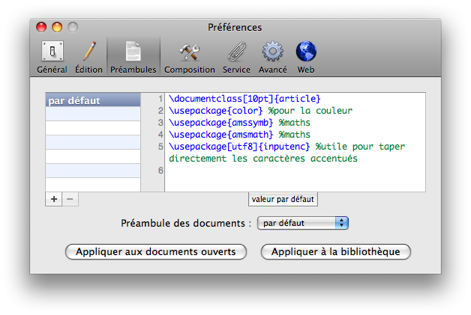
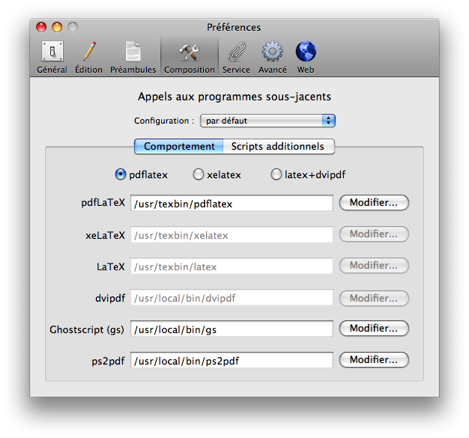
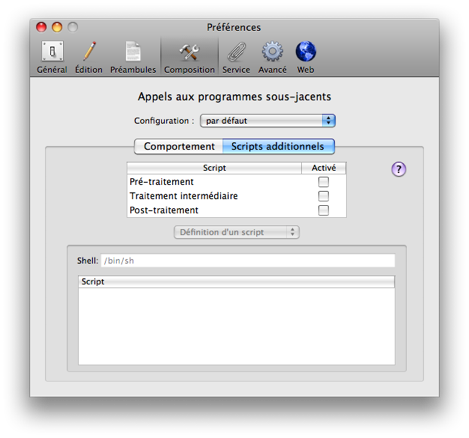
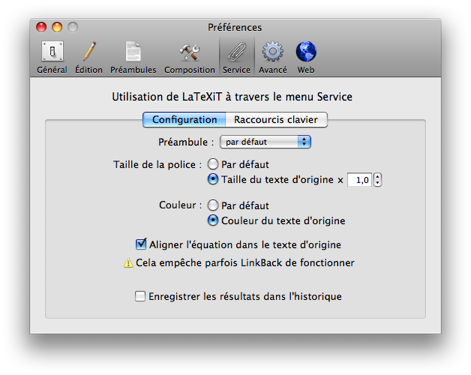
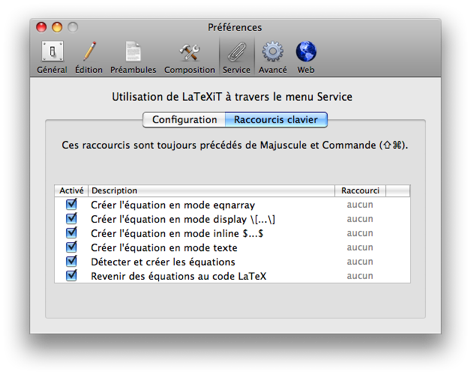
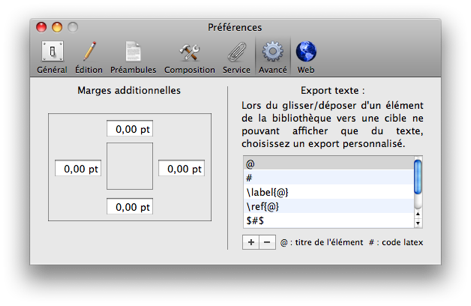
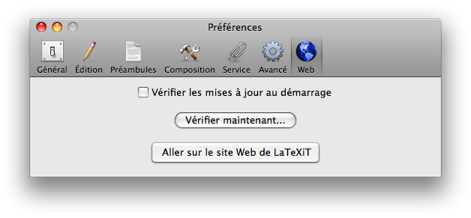
, le 21.07.2009 à 08:43
Ils se sont reconnus!:-)
Dis, je n’ai aucune image (que des points d’interrogation à la place). C’est moi ou bien?
, le 21.07.2009 à 09:29
Merci Franck, C’est un très bon logiciel que j’utilise pour avoir de vrais équations LaTeX dans mes presentations keynote. Je n’avais jamais vu autant d’option ;-) En fait j’ai toujour généré mon équation que j’ai déplacer en drag n drop sur keynote… je sent que je vais le regarder de plus pret.
P.S. Chez moi pas de problème de photos
, le 21.07.2009 à 09:56
Et ben dis donc, je ne savais pas que LaTeXit était aussi puissant! Je ne l’utilise qu’à 10% de ses possibilités, ce logiciel!
Personnellement, dès que je fais des équations, je n’utilise que LaTeXit (sauf si je suis déjà dans un environnement LaTeX) car c’est bien simple, écrire une équation en mode graphique est une horreur sans nom! Le langage LaTeX est vraiment très puissant et très rapide pour écrire une formule. Si vous ne connaissez pas, je vous conseille.
Merci pour cet article Franck et tous tes articles sur LaTeX qui sont très utiles :)
, le 21.07.2009 à 10:09
Ça doit venir de ta machine, ici et sur mon autre machine ça marche parfaitement. Remarque que les images de cet article ont été mises sur le site via FTP, ça vient peut-être de là… Noé ?
Guillaume et Cerock : oui, les possibilités de LaTeXit sont étonnamment variées. Il semble que l’auteur soit quelqu’un de très réactif aux différentes requêtes qui lui sont faites. Tant mieux pour l’utilisateur :-)
, le 21.07.2009 à 11:38
LaTeXit est un formidable outil pour insérer des équations dans un texte.
Il est infiniment plus puissant que l’éditeur d’équation de Word et produit de bien meilleurs résultats.
Merci Franck pour cette présentation.
, le 21.07.2009 à 16:09
Les images viennent d’arriver à l’instant!:-)
L’informatique des fois…
, le 22.07.2009 à 16:16
Merci beaucoup pour toutes ces introductions LaTeXiennes!
J’ai terminé il y a quelques semaines mon travail de Bachelor en me basant sur le tutorial LaTeX. Génial.
, le 23.07.2009 à 17:38
Euh, Franck, tu es sûr de ton intégrale? Parce que moi j’ai plutôt \sqrt{\pi} ;-)
, le 23.07.2009 à 19:51
Rhâââ, la honte ! Je vais corriger ça dès que possible, ça la fait trop pas bien (comme disent les jeunes d’ici).
À ma décharge, la courbe en cloche n’est qu’un vieux souvenir pour moi et j’ai rédigé l’article loin de tout bouquin de maths et de toute connexion internet, donc impossible de vérifier sur le moment (je me souvenais pas comment on faisait pour calculer cette intégrale impropre « à la main »). Une fois de retour, j’ai oublié de vérifier…
, le 28.07.2009 à 20:45
Voilà, voilà, avec du retard mais c’est rectifié ! ;-)
, le 08.09.2010 à 23:08
Et voilà encore un heureux, moi! Travaillant sur Pages je cherchais un éditeur d’équations plutôt simple et je me doutais que LaTeX pouvais résoudre mes problèmes…et surtout votre bel article sur LaTeXit, c’est exactement l’information que je cherchais. Merci pour ces articles nombreux de découverte du “Monde” TeX !
, le 09.09.2010 à 19:27
C’est toujours gratifiant de voir que mes articles ont servi :-). Merci !