Maintenant que Windows a débarqué sur nos machines grâce à BootCamp, de nouvelles questions se posent quant aux sauvegardes de ce nouveau type de partitions.
Faire une sauvegarde de sa partition Mac est devenu simple grâce aux nombreux outils disponibles (voir par exemple là, là, là, là, là ou encore là, purée, ça en fait un petit paquet), le dernier en date étant Time Machine.
Mais qu’en est-il de sa partition BootCamp ?
Même si j’utilise principalement Fusion, j’ai tout de même opté pour une installation BootCamp sur une partition dédiée, plutôt qu’une image créée par le logiciel de virtualisation. Ceci était nécessaire puisque la création de mon login et mot de passe devait se faire sur le réseau de mon entreprise et que cela n’était pas possible depuis Fusion. De plus, on ne sait jamais, des fois que je veuille faire tourner un jeu sous Windows, ce n’est pas la virtualisation qui me donnera les meilleures performances.
Ayant récemment troqué mon MacBook pour un nouveau, j’ai été confronté au problème de la réinstallation de mon Windows.
A l’époque, je n’avais rien trouvé de concluant et j’avais finalement tout réinstallé depuis zéro.
Même si je n’installe de toute façon que le strict minimum, le processus reste extrêmement long et ch..t (mon premier est le son que l’on produit lorsque l’on réclame le silence, mon second est le cri de l’âne).
Peu après Noël, un nouveau cadeau est apparu sous le sapin, notre nouveau iMac 24”.
Là encore, je devais réinstaller ma partition Windows. Mais cette fois, je me suis dit que j’allais passer un peu plus de temps à trouver comment cloner l’installation de Windows de mon MacBook.
C’est ainsi que j’ai découvert WinClone
WinClone est en gros le pendant de Carbon Copy Cloner pour les partitions Windows…. avec peut-être quelques avantages et quelques désavantages.
En effet, il crée une image de votre partition. Il n’est pas possible de sélectionner les fichiers à sauvegarder et de laisser de côté les fichiers inutiles. Question de philosophie.
A l’usage, WinClone est très simple. Une seule fenêtre comportant deux onglets: Backup et Restore.

Comme leur nom l’indique, le premier onglet vous permettra de créer un fichier de backup de votre partition Windows, tandis que le second vous laissera appliquer ce fichier de backup en vue de le récupérer.
Vous allez donc commencer avec le premier onglet pour créer votre backup.
Il s’agit tout d’abord d’identifier la source pour votre backup, c’est-à-dire la partition sur laquelle est installé Windows. Dans mon cas, il s’agit de la partition “UNTITLED” (la bien-nommée) situé sur /dev/dis0s3.
Une fois le disque sélectionné, quelques informations s’affichent comme le nom et la taille.
Il faut ici noter que si votre partition est montée avec MacFuse (dont je parlais ici), WinClone ne parviendra pas à la reconnaître comme une partition NTFS. Pour autant que je sache, cela n’affectera pas le backup.
Vous avez ensuite quelques options à disposition:
- Préparer le backup pour qu’il puisse être restauré sur une partition de taille différente
- Créer un backup auto-extractable (pour un déploiement via Apple Remote Desktop)
- Supprimer le fichier pagefile.sys avant de créer l’image
- Ajouter le BCD Générique pour Windows Vista
Pour ma part j’ai activé l’option 1, puisque j’en avais besoin, mais je n’ai pas testé les autres options parce que je n’ai ni ARD, ni Vista et que je me fiche du fichier pagefile.sys qui est un fichier de “swap” ou de mémoire virtuelle, l’équivalent des fichiers “swapfile” situés chez nous dans /var/vm.
Une fois les réglages effectués et la source sélectionnée, cliquez simplement sur “Image” pour créer le backup.
Un indicateur de progression vous informera de l’état du processus.
Au bout du compte, vous vous retrouverez avec un fichier portant l’extension winclone que vous stockerez précieusement sur l’un de vos nombreux disques de sauvegarde (ou alors, vous laisserez faire Time Machine).
La restauration de la sauvegarde est encore plus simple:
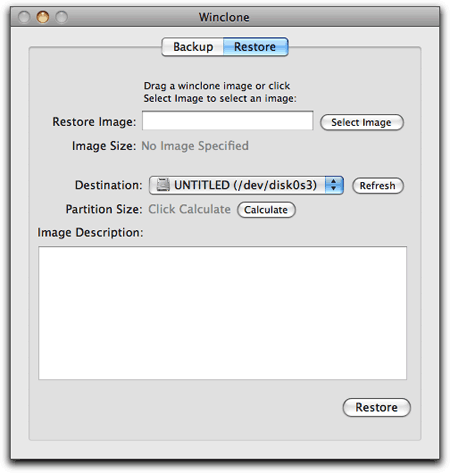
Il vous suffit de sélectionner l’image, c’est-à-dire le fichier winclone, de sélectionner la destination et le tour est joué. Il suffit de cliquer sur “Image” pour lancer le processus de restauration.
Ici aussi, le processus sera suivi par un indicateur de progression.
Toutes les opérations faites par WinClone sont affichées dans un journal auquel vous pouvez accéder par le menu Window -> Show Log Window:

Ce menu possède par ailleurs un élément “Tools” qui contient trois outils:
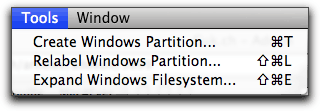
Le premier vous permet de créer une partition Windows sur un disque ne comportant qu’une seule partition.
Le deuxième vous permet de renommer une partition Windows (comme mon horrible “UNTITLED”).
Enfin, le troisième vous permet d’étendre le système de fichier Windows d’une partition pour qu’il occupe toute la place disponible. Il ne s’agit donc pas de modifier la taille d’une partition. Cette troisième option est à utiliser lorsque vous avez restauré une partition et qu’une fois que vous avez démarré sous Windows, vous constatez que vous n’avez pas accès à l’intégralité de la partition. Ceci peut arriver lorsque vous utilisez l’option 1 lors de la sauvegarde (“Préparer le backup pour qu’il puisse être restauré sur une partition de taille différente”).
WinClone se base sur les outils open-source ntfstools qui sont inclus dans l’application. Pas besoin d’installer quoi que ce soit d’autre.
WinClone ne permet de sauvegarder et de restaurer que des partition formatées en NTFS. Le FAT32 n’est pas supporté.
Enfin, WinClone est totalement gratuit.
On ne le répétera jamais assez: faites des sauvegardes (même surtout sous Windows).
, le 17.01.2008 à 05:29
Merci pour cette présentation qui malheureusement arrive un poil trop tard pour moi. J’ai du tout refaire à la main suite à un changement de DD. Mais je suis sûr que cela me servira pour plus tard
, le 17.01.2008 à 08:37
Je ne connaissais pas Winclone, je vais y jeter un oeil; encore que le double clonage systématique du DD de mon Mac me met un peu à l’abri des mésaventures. Je rappelle aux MS-DOS users qu’il existe encore la bonne vieille commande: Xcopy C:\D:\/C/H/E/R puis Return C est le disque ou la partition à cloner D est la cible.
, le 17.01.2008 à 09:23
Merci, Fabien…
…
Heuuu, non, rien…
:^)
z (non, non, vraiment rien, je répêêêêêête: non, je ne le dirais pas! )
, le 17.01.2008 à 10:23
Merci, je ne connaissais pas, mais pour le même usage j’emploie NetRestore de Mike Bombich (ce bienfaiteur des Mac users qui a commis également Carbon Copy Cloner – http://www.bombich.com).
Avec cet outil, je peux archiver et restaurer des partitions HFS+, FAT ou NTFS (même si la taille d’arrivée est différente de celle d’arrivée – mais compatible…). Très pratique quand on a plusieurs dizaines de machines à installer en double boot Mac OS X – Win XP.
Petit hommage en passant (et qui n’a rien à voir avec ce qui précède) aux contributeurs de Cuk qui ont donné dans des propos récents (mais pas que) cette tonalité un peu différente que j’apprécie tant ; je pense à Mme Poppins et Anne Cunéo. Ah ben tiens, ce sont des femmes, ça alors, cela aurait-il un rapport ?
D.J.
, le 17.01.2008 à 11:23
Chouette!
Personnellement, j’utilise une partition VMware. Purée, c’est quand déjà que je l’ai lancée pour la dernière fois?
Chais plus!
On est trop bien sur OSX!
@D.J.: merci pour les dames! Qui ne liront peut-être pas ces commentaires, vus qu’ils sont dans une section très technique.
Quoi quoi, préjugés? Qui dit que j’ai des préjugés basés sur des clichés??
, le 17.01.2008 à 12:00
Merci. Je cherchais cette solution depuis longtemps. Même si bootcamp facilite beaucoup la vie aux bidouilleurs de tous poils, il reste difficile d’installer plus de deux système sur les macs. Et installer Linux dans une machine virtuelle ne m’a jamais particulièrement amusé. Alors je cherchais une solution de clonage pour ma partition windows. Cette solution arrive à point.
, le 17.01.2008 à 12:56
Mazette ! J’ai boutcampe sur mon ordi et je ne m’en suis même pas aperçu… non, vraiment, y-a pas à dire ils sont fort chez Apple !
, le 17.01.2008 à 13:59
J’ai vu qu’il existe aussi des programmes qui s’appellent WinOut, WinDelete et WinDestroy. J’aime bien ces noms évocateurs… ;-)
Milsabor!
, le 17.01.2008 à 15:42
Et puis franchement… laisser les Fenêtres ouvertes avec un temps pareil ! Ca souffle sur la capitale, j’vous dis !
, le 17.01.2008 à 22:10
Fabien, je suis étonné que tu doives passer par BootCamp pour faire un login sur le réseau de ton entreprise. Là où je travaille je peux ouvrir une session Windows sur notre nom de domaine, mais bon je ne connais pas toutes les façons de procéder aux logins.
A part ça merci pour tes contributions.
, le 18.01.2008 à 00:53
François, quand je te disais que je lisais tout (ou presque)…. Ce qui ne veut pas dire que je pige, nuance !
D.J, merci :-)
, le 18.01.2008 à 06:29
J’étais sûr!:-)
, le 18.01.2008 à 08:23
Ellipse: Une fois la création de l’utilisateur faite, je n’ai effectivement plus besoin d’être sous BootCamp, mais pour cette toute première connexion, lorsque j’ai voulu rejoindre de DOMAIN de ma boîte, je n’ai pas pu le faire depuis Fusion.
, le 18.01.2008 à 10:31
@Fabien, effectivement je n’ai pas pu joindre directement mon DOMAIN depuis Fusion alors que XP était déjà installé. Mais en réinstallant XP sous Fusion depuis mon travail j’ai pu le faire… Assez bizarre, je le reconnais.
@Tous : un des très gros avantages de la solution Fusion c’est que l’on crée un master pour Fusion que l’on peut très rapidement installer sur d’autres postes ou réinstaller. Sur un parc, c’est un gain de temps très appréciable ! Notez que je dois encore convaincre mes collègues qui ne veulent pas entendre parler de Mac.
, le 20.01.2008 à 11:44
bonjour, l’enregistrement validation de XP est-il conservé ? Car j’ai un problème avec fusion, je valide mon installe de Xp sur la particition Bootcamp, dès que je lance fusion il me demande de valider à nouveau et dès le redémarrage sur bookcamp Xp me demande de valider. Le serpent se mord la queue ? Merci Lucien
, le 21.01.2008 à 09:12
lucienpochet: en effet, cette sal…erie de Windows considère qu’il y a un changement de matériel lorsqu’on passe de Fusion à BootCamp et inversément.
C’est une grosse c…nerie, mais bon.
, le 23.01.2008 à 19:55
@ Lucien et Fabien,
C’est un problème connu. L’installation des VMware Tools règle le problème. Au pire, vous pouvez demander un autre numéro d’activation à MS en expliquant ce que vous faites, mais en principe ce n’est pas nécessaire…
, le 26.03.2013 à 13:09
Bonjour Très bien et merci
Winclone 2.2 fonctionne très bien jusqu’à Snow Léopard 6.7 et avec BootCamp / Win XP
A partir de Snow Léopard 6.8 (donc 10.7 et 10.8) et BootCamp / Win 7 il faut utiliser Winclone 3.x payant (19€)
Pouvez-vous faire un tuto (aussi bien fait: merci) pour Winclone 3.x et BootCamp sous OSX > 10.6.8
Merci
F.Revolle