Il y a dans ce monde des faits incontestables. Par exemple: un Mac, c'est joli. Que ceux qui ne sont pas d'accord lèvent la main! Je n'en vois pas, bien… Cependant, il peut arriver que l'on ait envie d'augmenter encore le plaisir de travailler sur un Mac. L'envie peut-être aussi de se démarquer un peu de tout le monde, de pouvoir dire « mon Mac est unique » ou comment appliquer jusqu'au bout le désormais célèbre « Think different »… C'est dans cette optique que je vais vous présenter différents moyens de personnaliser votre machine!
Je ne vais pas m'éterniser sur les personnalisations "habituelles" de Mac OS X, à savoir l'apparence générale, le fond d'écran ou encore l'économiseur d'écran pour ne citer que celles-ci. Un petit tour par les Préférences Système, un brin d'imagination et le tour est joué! Par contre je suis sûr que plusieurs d'entre vous ont déjà eu l'idée de modifier certaines icônes de dossiers, d'applications, ou même du système. Ou peut-être alors changer l'apparence du Dock?
Tout ceci est possible, parfois avec l'aide d'un petit logiciel, parfois en fouillant un peu dans le système. Donc, petit tour d'horizon des possibilités de personnalisation qui nous sont offertes.
Changer une icône
Commençons par une manière fort simple de changer une icône: le copier-coller. En affichant la fenêtre Infos d'un dossier, d'un fichier ou d'une application (Pomme-i ou menu Fichier:Lire les informations…), vous remarquerez qu'en cliquant sur l'icône, celle-ci est sélectionnée. À partir de là, il est possible de copier l'image ou d'en coller une autre. Ainsi, il est très facile de changer une icône en copiant une image ou une icône déjà existante pour la coller à la place de l'originale.
Facile, n'est-ce pas?
Appliquons maintenant une autre méthode pour changer l'icône d'une application. Ne prenez pas peur, mais nous allons fouiller un peu dans le contenu "invisible" de l'application. Prenons par exemple l'application Dictionary. Un clic (droit, ou en maintenant enfoncée la touche ctrl) pour faire apparaître le menu contextuel, puis un autre sur Afficher le contenu du paquet. Une nouvelle fenêtre s'ouvre, avec un dossier nommé Contents, qui contient lui-même plusieurs dossiers dont un nommé Resources. C'est celui-ci qui nous intéresse, puisqu'il contient entre autres toutes les images utilisées par l'application, dont l'icône évidemment, qui en l'occurrence s'appelle Dictionary.icns.
Vous le remarquez, il ne s'agit pas d'une image comme une autre, puisqu'elle est au format .icns. Si nous voulons remplacer l'icône de l'application, il faudra donc remplacer ce fichier par un autre de même nom et du même format bien sûr.
Oui d'accord, mais comment créer un fichier de ce format? Ce n'est pas bien compliqué, il suffit de passer par un logiciel qui convertira votre image en une icône. Il existe par exemple img2icns: vous glissez simplement une image sur l'application, qui vous créera donc une icône au format .icns. Si vous avez installé le paquet Developper, vous trouverez également parmi vos applications Icon Composer qui vous permettra d'arriver au même résultat.
Pas bien compliqué, si?
CandyBar, encore plus facile!
Et si maintenant je vous dis qu'il existe une application qui permet de changer d'icônes encore plus simplement? Il s'agit de CandyBar, vendu 12.95$ mais que l'on peut tester gratuitement durant plusieurs jours. Avec ce logiciel, il est également possible de changer une icône du système, comme la poubelle ou l'icône par défaut des disques externes, par exemple.
CandyBar sépare les icônes en quatre groupes: System, Applications, Volumes et App Extras. Le premier groupe a l'avantage de permettre de changer très facilement des icônes peu accessibles, puisque appartenant au système. Il est bien sûr possible de les changer sans utiliser ce logiciel, mais il faut chercher un peu dans les dossiers du système pour y appliquer la méthode citée précédemment. Le second groupe cherche et répertorie toutes les applications contenues dans le dossier du même nom ainsi que celles du dossier Developper si vous l'avez installé. Le groupe des volumes affiche les… volumes, autrement dit les différentes partitions du disque dur ainsi que d'éventuels disques externes montés. Enfin, le dernier groupe n'en est pas vraiment un, puisqu'il permet de choisir soi-même une application (par simple glisser-déposer) dont il va répertorier toutes les icônes; il s'agit en fait des icônes contenues dans le dossier Resources de cette application, comme nous l'avons vu avant.
La procédure pour changer une icône ne pourrait être plus simple, puisqu'il suffit de glisser-déposer une icône sur celle à remplacer; lorsqu'une icône a été modifiée, son nom apparaît en bleu. Et si toutefois le choix ne nous convient pas, aucun problème, il suffit là encore de glisser l'icône choisie hors du cadre pour qu'elle reprenne son apparence de base.
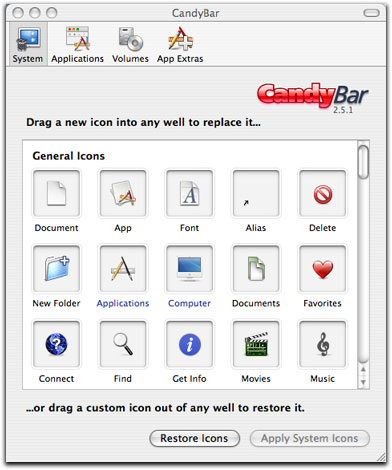
CandyBar est d'une simplicité enfantine.
Un clic sur Apply applique le changement, alors qu'une clic sur Restore icons rétablit toutes les icônes par défaut.
CandyBar a l'avantage également de nous proposer des icônes (et même des lots complets d'icônes appelés iContainer) sur son site web, accessible directement depuis le menu de l'application. Je vous laisse voir par vous-mêmes ce qui y est proposé.
Un dossier à l'image de son contenu
Viou est un gratuiciel qui s'avère fort pratique lorsque l'on veut personnaliser l'icône d'un dossier d'après son contenu. Le logiciel possède une bibliothèque de dossiers de base, sur lesquels il est possible de rajouter l'icône d'une application et/ou un logo. Différentes options sont présentes, permettant de choisir la taille de l'image à appliquer sur le dossier, sa transparence ou même de lui mettre une ombre.
L'avantage de Viou est d'apparaître dans le menu contextuel lors d'un clic droit sur un dossier; il est alors directement possible de personnaliser l'icône du dossier d'après le(s) application(s) qu'il contient, ceci sans même lancer l'application. Simple, rapide et efficace.
Personnaliser son Dock
Passons maintenant au Dock, que l'on peut personnaliser grâce au logiciel Transparent Dock, vendu au prix de 8$. Il permet de revoir complètement son Dock, de la couleur de fond à la couleur de bordure en passant par la couleur des triangles affichant qu'une application est lancée, la taille du nom des applications, la transparence de leurs icônes si elles sont masquées, et encore une foule d'options que je vous laisse tester à votre guise. Il n'est pas toujours facile de savoir ce dont il retourne sans appliquer les changements et avoir le nouveau Dock sous les yeux, cela peut donc demander un peu de temps avant de trouver un style qui convienne à ce que l'on désire.
Et plus encore
Intéressons-nous maintenant à tout ce qui se passe dès le démarrage. Dès que le bouton de démarrage a été pressé apparaît un fond gris, avec une pomme au centre (Boot Image), puis l'écran passe au bleu, avec le texte "Démarrage de Mac OS X…" (Boot Panel), le temps d'arriver (éventuellement) à la fenêtre du choix d'utilisateur (Login Screen), puis finalement sur le bureau. Eh oui, vous l'aurez compris, si je vous parle de toute cette phase, c'est qu'il est possible de modifier ce que l'on voit à l'écran pendant le démarrage.
Imagine Boot X, gratuit, nous offre la possibilité de changer l'image de démarrage (la pomme grise), en important une image quelconque et en modifiant la couleur de fond. Il est possible d'avoir un aperçu du résultat final avant de valider le choix, rendu effectif lors du démarrage suivant. Si vous n'êtes pas satisfait du résultat, il est toujours possible de revenir à l'image d'origine grâce à l'option Restaurer.
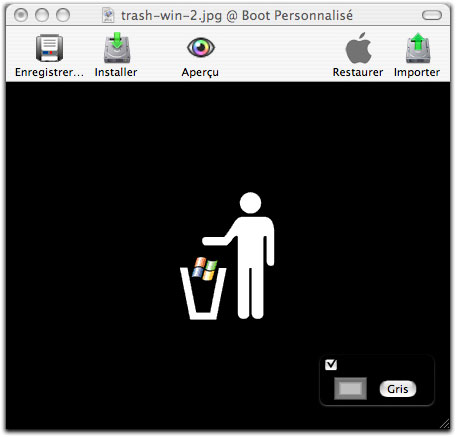
Un exemple parmi d'autres de ce que l'on peut obtenir grâce à Imagine Boot X.
Le Boot Panel est l'image qui s'affiche durant la phase de démarrage de Mac OS X et le Login Panel est la fenêtre listant les comptes utilisateurs et permettant d'ouvrir une session. Avec les versions 10.2 (Jaguar) et 10.3 (Panther) de Mac OS, ces images sont accessibles dans le dossier /Système/Bibliothèque/CoreServices/SystemStarter/QuartzDisplay.bundle/Contents/Resources/ en affichant le contenu du paquet de QuartzDisplay.bundle. On trouve alors l'image BootPanel au format pdf d'une taille de 480x360, le logo Apple du Login Panel au format tif d'une taille de 90x90, ainsi que l'image complète du Login Panel.
Il est bien sûr possible de remplacer ces images par vos propres créations; à noter qu'il est évidemment nécessaire de redémarrer la machine pour bénéficier des modifications apportées. Je vous rappelle qu'il est préférable de faire une copie des images d'origine afin de pouvoir revenir en arrière par la suite.
Avec Tiger (Mac OS X 10.4), Apple nous complique la tâche puisque ces fichiers ne sont pas accessibles aussi facilement qu'avant. Le plus simple consiste encore à utiliser le logiciel Visage qui s'installe dans les Préférences Système. Disponible à l'essai sans restriction pendant 7 jours, Visage est vendu 9.95$. Outre la personnalisation du Boot Panel et du Login Panel, il permet également de modifier les alertes du système ainsi que de définir comme fond d'écran des… économiseurs d'écran.
Pour finir, la petite cerise sur le gâteau! Jusque-là, il fallait allumer son Mac pour remarquer une différence par rapport au système de base. Et pourquoi ne pas modifier carrément l'aspect extérieur de son ordinateur? Ne vous en faites pas, je ne vais pas vous parler de tuning sur ordinateur, j'en serais bien incapable! Je voudrais juste vous faire part d'une légère modification que j'ai effectuée sur mon iBook G4: changer la pomme blanche du couvercle pour une pomme… rouge!

La pomme sur le couvercle du iBook, désormais rouge.
L'opération ne prend pas plus de dix à quinze minutes et n'est pas très risquée, bien moins en tout cas que celle-ci sur mon iPod! Et mon iBook n'est plus sous garantie… Vous trouverez de nombreux exemples ainsi que des explications dans ce fil de discussion. Pour ma part, j'ai simplement collé sur l'intérieur du couvercle un rectangle découpé dans un fond de dossier plastique rouge. Aussi rudimentaire que cela puisse paraître, le résultat est pourtant de qualité, et j'avoue en être content!
Conclusion
Vous vous dites que c'est bien joli, je vous ai montré comment changer les icônes un peu partout sur votre ordinateur, mais il reste encore à savoir par quoi remplacer les images de base! Voici donc quelques adresses qui vous aideront peut-être à trouver ce que vous cherchez:
- http://interfacelift.com/
- http://www.taho.info/mac/bootx/apple.html
- http://www.resexcellence.com/
- http://www.maxthemes.com/
- http://www.macthemes.net/
Il est évident que je n'ai fait là que citer quelques façons parmi d'autres de personnaliser son Mac. Les possibilités étant nombreuses et variées, je vous laisse également compléter cet article grâce à vos commentaires toujours bienvenus.
Avec l'arrivée du printemps le 20 mars dernier (à 19h25 pour être précis), voilà un bon moyen de donner quelques couleurs supplémentaires à votre Mac. Si certains d'entre vous se demandent toujours à quoi cela peut bien servir, je dirai tout simplement: à rien! Mais après tout, pourquoi ne pas s'amuser un peu?
, le 17.04.2006 à 14:38
C’est vrai que c’est sympa tout ça, mais à chaque fois que j’ai testé ce genre de truc, j’ai rapidement fini par revenir aux graphismes initiaux… Alors quant à payer pour ça…
Mais le coup de colorer la pomme de l’iBook, ça c’est rigolo ;)
, le 17.04.2006 à 16:39
D’accord avec Raphael. J’aime bien le graphisme OS X.
Par contre le coup de la pomme colorée, c’est super. Et ce n’est pas grossier comme le tuning PC.
, le 17.04.2006 à 20:59
ça peut être chouette ces bidouilles, le truc chiant est de réinstallé ce qui disparaît lors d’une update.
Je m’arrête à transparent dock, qu’on peut utiliser gratuitement sans problèmes. Je supprime les couleurs de fond et le cadre, j’ajoute un triangle jaune et c’est parfais.
Question tuning, mon cube a été blanchi façon ipod, il est à l’heure des canons d’Apple question look. Pas mal pour une machine de 6 ans
, le 17.04.2006 à 23:24
Je me souviens même d’avoir essayé, il y a longtemps de jolis gadgets avec des Haxies de chez Unsanity…
Un virus n’aurait pas mieux fait ! le Finder était définitivement planté ! et sans finder et sans bidouilleur de génie du Terminal sous la main, ma réparation fut elle… terminale !
Pourtant, yavé des bidules simples et rigolos comme des fenêtre réduite à une barre comme dans le système 9 ou un doc de couleur ou transparent…
Et bing ! l’ordi ! à dégager ! réinstallation de tout et basta ! Depuis je laisse le finder tranquille.
Ha j’ai découvert par hasard que « pomme/alt/d » faisait apparaître et disparaître le doc… inutile, mais rigolo !
, le 17.04.2006 à 23:25
oups !
bis repetita…
, le 18.04.2006 à 00:24
Je viens de tomber sur cette courte vidéo étonnante qui explique aux pauvres possesseurs de PC comment les faire ressembler à un Mac:
Make your PC look like a Mac
, le 18.04.2006 à 05:29
Il y a aussi IconCompo qui peut faire tout ce que l’on veut d’un dossier. En Plus l’auteur est vraiment sympa car il envoie les mises à jour gratuitement.
, le 18.04.2006 à 10:48
Pour moi ce sont les petites retouches qui donnent le mieux; OS X est déjà assez joli à la base effectivement.
A force de tout changer, on s’aperçoit qu’on en a marre après 10 jours déjà…
D’ailleurs pour ma part, je me suis amusé à changer plusieurs choses pour voir ce que cela donnait, mais finalement, mis à part quelques icônes ou dossier (et la pomme bien sûr!), tout est d’origine.
Quant au prix de ces logiciels… C’est là que les quelques jours de test deviennent utiles!