Vous vous trouvez dans une des situations suivantes:
- vous écrivez un manuel pour votre joli programme
- vous faites un test pour Cuk.ch (toujours bienvenu)
- vous préparez un cours informatique pour vos élèves
- vous présentez une conférence PowerPoint
- ...
Vous avez besoin de quoi?
- d'un bon programme de capture d'écran (nous en avons testé deux: SnapzPro X 2, la Rolls et SnapNDrag, fort pratique );
- de Scriboard que je vais tester maintenant pour vous

Scriboard, c'est quoi?
Une petite capture d'écran peut-être? Scriboard, c'est ça:
Comment? Ce n'est pas clair pour vous? Ah pardon, je vais être plus précis alors. Scriboard, c'est donc ça:
Vous avez compris maintenant? Eh oui, Scriboard permet de "marquer" vos écrans pour faire ressortir ce qui vous semble important à montrer à votre public cible.
On écrit, on dessine, on efface, tout cela rapidement sans se prendre la tête. Il se trouve que depuis aujourd'hui, 31 mars 2005, vous pouvez être encore plus efficace grâce à la toute nouvelle version 1.5 dont j'ai pu disposer une petite semaine en avant-première, et qui transfigure totalement l'application, grâce à l'apparition de plusieurs outils.
Principe de base
Vous installez Scriboard en glissant son icône dans le dossier applications, vous le lancez, et vous voyez apparaître un dé en bas à gauche de votre écran (position par défaut).

Le dé est en semi-transparence pour ne pas vous gêner
Vous cliquez dessus, et dès cet instant, Scriboard est actif. Vous le constatez
- parce que le dé est devenu opaque
- parce que votre écran est entouré d'un fin liseré rouge
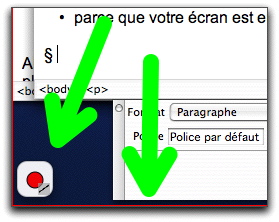
Ce fin liseré signifie en fait qu'une sorte de fenêtre invisible est venue recouvrir vos applications. Tout ce que vous allez faire maintenant, c'est dessiner sur cette fenêtre à l'aide de quatre marqueurs de couleur, assistés par des outils de base.
L'application se pilote si désiré à l'aide du clavier, comme nous allons le voir plus bas, mais pour ceux qui sont allergiques à ce genre de choses (j'en connais, j'en connais), nous allons travailler à la souris. Et de toute façon, la première fois, il faudra passer par cette étape.
Je double-clique donc sur le dé, et une palette apparaît:
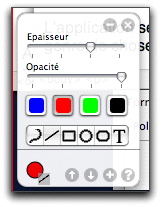
Je crois qu'elle est assez explicite. La base, ce sont les quatre couleurs du milieu. Remarquez qu'elles sont paramétrables dans les préférences, comme nous le verrons plus bas.
Vous choisissez donc une couleur, vous donnez une épaisseur et un taux d'opacité (ou de transparence) à votre marqueur, vous choisissez l'outil qui vous intéresse (trait libre, droite, rectangle, ellipse, rectangle à coins arrondis ou texte), et vous gribouillez.
Vous pouvez faire cela juste avant de prendre une capture d'écran, ou en direct lors d'une conférence (en ce cas, vous n'aurez pas besoin de faire apparaître cette palette, pour être plus rapide).
Vous vous êtes trompés? Un appui sur la touche d'effacement supprimera votre dernier tracé. Vous avez été complètement nul? Shift et la même touche les supprimera tous.
Vous voulez quitter le mode Scriboard? Un appui sur la touche Escape permet de revenir en mode normal, en ayant effacé les tracés.
Vous voulez quitter le mode Scriboard, continuer à travailler, mais garder les tracés à l'écran? Il suffit de cliquer sur Escape en gardant la touche Option enfoncée.
Vous voulez travailler, donc quitter le mode Scriboard, ne pas voir les tracés mais les garder sous la main pour une raison quelconque? Vous faites Escape en maintenant la touche Shift enfoncée. Lorsque vous retournerez à Scriboard, votre fenêtre toute scribouillée reviendra à l'écran.
Scriboard, les fonctions qui font plaisir et qui rendent l'application réellement efficace
Avec Scriboard 1.5. vous pouvez tirer des droites et des formes de bases, ce qui n'était pas possible avec les versions précédentes qui ne disposaient que d'un crayon "libre". Ce qui l'était (possible) déjà à l'époque, et qui le reste bien entendu, c'est la possibilité fort pratique de dessiner (un trait droit ou un libre) en maintenant la touche "Option" enfoncée, pour créer au bout de votre tracé automatiquement une flèche

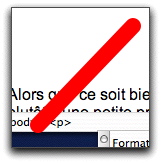
Avec et sans la touche option enfoncée...
Autre fonction importante de Scriboard: sa gestion complète par raccourcis clavier, pour encore plus d'efficacité.
En effet, en admettant que vous êtes en pleine conférence, vous aurez préparé un marqueur type (par exemple rouge, avec une épaisseur "3" et une transparence "2", trait droit). Il vous suffit d'appeler l'application (préalablement chargée tout de même) par un raccourci de votre choix, et vous pouvez commencer à dessiner.
Vous voulez changer la couleur? Rien de plus simple: vous tapez sur la touche tabulateur et le marqueur suivant est chargé. Attention: en fait, vous ne changerez pas seulement la couleur, mais également l'épaisseur et le taux d'opacité. En fait, vous bénéficiez de 4 marqueurs complètement configurables à l'avance.




Entre chaque capture, un appui sur la touche Tab
Puisque j'en suis à vous montrer des captures d'écran de la palette miniaturisée (le dé quoi), vous remarquerez la petite icône en bas à droite qui permet de savoir quel outil est sélectionné.

Là également, vous pourrez choisir l'outil désiré via le clavier.
Voici d'ailleurs un petit résumé de ces commandes par clavier, que l'on obtient d'un simple clic sur le bouton d'aide de la palette:

Encore une fois, pour les réfractaires aux raccourcis, il est tout à fait possible d'utiliser Scriboard à la souris.
La palette des préférences
Comme tout programme qui se respecte, Scriboard est paramétrable via une zone des préférences.
Le premier onglet permet d'imposer un des 4 coins de l'écran comme position de la palette. L'option "Réduire automatiquement la palette" fait ce qu'elle dit dès que la souris sort de la zone du dé.
L'option "Mémoriser les tracés en quittant", je ne l'ai jamais utilisée, mais j'imagine que si elle est là, c'est que certains en ont besoin. Remarquez d'ailleurs que vous pouvez à tout instant enregistrer un tracé quelconque pour y revenir plus tard, à l'aide des petits boutons de sauvegarde et de restauration de tracé de la palette.

Notez qu'un petit Majuscule-clic sur ces boutons permet de sauvegarder un tracé dans un fichier, puis de le rouvrir à votre convenance plus tard.
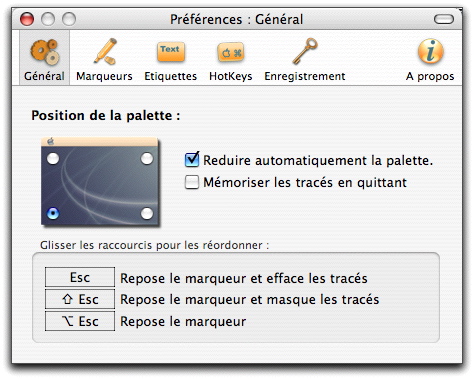
Pour ceux qui auraient tendance à toujours se tromper de raccourci pour manipuler les différentes possibilités de poser le marqueur, parce que votre logique ne correspond pas à celle de l'auteur du logiciel, il est toujours possible de les réordonner par glisser-déposer.

L'onglet "Marqueurs", je pense que vous le saisissez du premier coup d'œil sans autre explication. C'est ici que vous choisirez le jaune pour un marqueur si vous êtes du type traditionnel et que vous voulez surligner du texte.
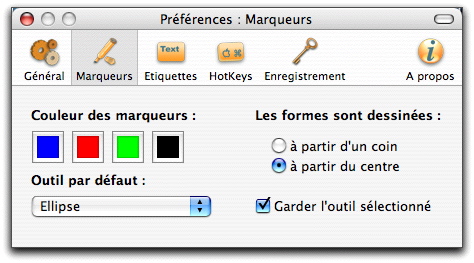
Dans Scriboard, vous l'avez constaté plus haut, il est possible d'insérer des étiquettes de texte. Celles-ci peuvent être paramétrées à l'aide de l'onglet dédié.

Si l'on clique sur "Cliquer pour modifier", la fenêtre des polices de MacOSX apparaît.
Et puisque je parle des étiquettes, sachez qu'il est possible de les déplacer après édition, et qu'il est même possible de les retoucher au niveau du texte en double-cliquant dessus. Pour sortir de la composition ou de l'édition d'étiquette, un petit appui sur la touche Escape et le tour est joué.
Le dernier onglet (mis à part "Enregistrement" et "À propos"), "HotKeys", permet simplement d'affecter un raccourci-clavier au logiciel.

En conclusion
Scriboard est une application dont j'ai de la peine à me passer désormais. Il a deux concurrents sur OSX, Desktastic 3.0, que j'ai essayé mais qui ne me convient pas trop, même s'il a comme avantage d'être sensible à la pression si vous avez une tablette (mais je n'en ai pas), et DeskDoodle, moins complet.
Scriboard est un peu plus cher (20 $), mais beaucoup plus ergonomique à mon sens que ses concurrents. Il semblerait que son auteur, français, Sébastien Gallerand, de MacMax.org, soit parti pour une version 2.0.
Qu'y ajouter? Et bien je ne sais pas trop. Ah si! peut-être une gomme pour effacer une flèche un poil trop longue plutôt qu'avoir à la redessiner (ce qui prend tout de même trois secondes...) ou pour le moins la possibilité de déplacer un objet quelconque (pas seulement une étiquette) ou de pouvoir changer sa taille.
Mais rien ne presse: les possibilités actuelles de cette toute nouvelle version 1.5 me satisfont pleinement.


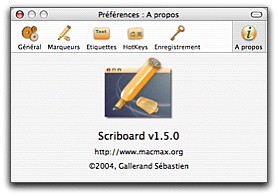
, le 31.03.2005 à 06:54
Comme tu le dis, François, il faut avoir un manuel à écrire, ou un article pour Cuk ou une présentation à faire.
Malgré tout, il n’a pas l’air mal, ce petit logiciel.
, le 31.03.2005 à 07:15
Imagewell permet un résultat similaire mais avec une approche différente. Testé sur macgé
Jibu
, le 31.03.2005 à 08:27
Pour KN 2, je ne vois pas trop l’intérêt… Dans KN je peux faire des dessins de mutiples formes et couleurs sur mes diapos. Alors ? Me trompé-je :) ?
Amicalement
, le 31.03.2005 à 09:04
Il existe également Ultimate Pen 1.3 .
-Fab
, le 31.03.2005 à 09:15
Quoi ? un marqueur ? Avec tout le Tipex que j’ai déjà sur l’écran ! mais je ne vais plus rien voir moi !!
Alexis… tous les défauts.
, le 31.03.2005 à 10:07
Avec Scriboard, on peut aussi signaler une coquille dans « Kenynote » et dans « Sciboard »? ;-))
, le 31.03.2005 à 13:23
Merci pour vos commentaires.
J’ajouterai quelque précision :
Scriboard ne permet pas de dessiner au dessus d’une présentation Keynote, du moins pour le moment car j’y travaille.
Par contre, Scriboard est le seul prog de son espèce capable de dessiner au dessus :
– de la barre de menus
– des palettes flottantes
– d’une présentation PowerPoint
Ce que ne permet pas Ultimate Pen 1.3
De plus, Scriboard ne désactive pas l’application qui est derrière.
Finallement, je pense, mais c’est pas trop objectif que Scriboard est beaucoup plus maniable au quotidien que Ultimate Pen.
Voilà !
Séb
, le 31.03.2005 à 15:11
Ben j’aurais mieux fait de me la coincer!:-)
J’avais mis Keynote pour faire un bon mot, je fais une faute en l’écrivant, et en plus il ne fonctionne pas avec ton logiciel.
J’ai donc corrigé.
, le 31.03.2005 à 19:55
Je l’utilise tous les jours avec mes élèves.
C’est super pratique avec le projecteur ! Plus besoin de « scouer » la souris pendant 10 secondes pour que les élèves voient ce qu’on veut montrer…
, le 02.03.2007 à 21:48
Je viens de découvrir cet article… et le logiciel
Il est compatible avec SlideTime ! :
pendant la présentation, l’icône de scriboard reste visible en filigrane dans le diaporama , et si on l’active, on peut dessiner, mais la présentation est provisoirement figée
on presse alors sur ESC et on peut reprendre la main sur le diaporama en cliquant sur l’écran (mais les touches fléchées restent inactives, tant qu’on n’a pas fait avancer au moins une fois la présentation à la souris : (NB : pour qui ne connaît pas, dans SlideTime on avance ou recule soit avec le clavier (touches fléchées) soit en cliquant sur l’écran à gauche ou à droite par rapport au centre)) ici il y a deux parenthèses ;-)
si le diaporama défile automatiquement, on peut y dessiner sans autre !
on peut même dessiner sur un diaporama piloté automatiquement par feuille de calcul
bonne surprise
jacques
NB. SlideTime est le module de présentation de RagTime