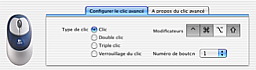Un bon clavier et une bonne souris sont deux éléments indispensables d’une installation informatique de bureau digne de ce nom.
Cette phrase est un lieu commun, mais elle prend toute sa signification lorsque l’on est accroché à ces deux objets de longues heures tous les jours.
Le design de ces éléments est également important, quoique dans une moindre mesure. Voyez la souris d’Apple, en partie transparente, les souris de Logitech, ou encore la fameuse souris remplie d’eau (!) de MacAlly…
Pour réunir ces éléments, je vous propose le Cordless Desktop Navigator, un set clavier/souris de Logitech, tout optique, est un produit très agréable à l’utilisation comme aux yeux. Voyez plutôt…

Installation
Brancher le matériel est un jeu d’enfant. Un simple émetteur, muni d’une prise USB, et le tour est joué. La souris et le clavier doivent être pourvus de leur piles, mais les emplacements sont faciles d’accès.
Un installeur est fourni avec le matériel, il fait son travail sans poser de problèmes.
Toutefois, il est important d’installer non pas la version reçue dans la boîte, mais celle que l’on peut trouver sur le site de Logitech (à cette adresse pour être précis), puisque les problèmes de mapping rencontrés avec la version précédente sont désormais résolus.
Avec cette nouvelle version, l’utilisateur peut choisir son clavier préféré lors de l’installation, comme le montre cette image:
Éventuellement, il est possible d’ajouter, dans le menu des claviers situé en haut de l’écran, d’autres mappings, lorsque l’on utilise des touches cyrilliques par exemple.
Il faut alors, comme d’habitude sur Mac OS X, aller dans les Préférences Systèmes, sous International et Saisie Clavier. On trouve alors, en plus des claviers développés par Apple, des claviers nommés Logitech – Français, par exemple, qui correspondent au clavier sans fil.
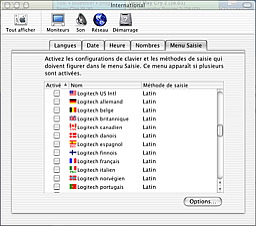
L'onglet Saisie Clavier du panneau Internationnal
Détail important : le pilote de ce clavier n’est disponible que pour Mac OS X. Les utilisateurs de l’ancien système subiront plusieurs problèmes de mapping, en particulier au niveau des touches modificatrices, style option, ou commande.
Configuration
N’ayons pas peur des mots, le pilote est une vraie réussite. Depuis ce panneau des Préférences Système, on lance les logiciels responsables du comportement du clavier ou de la souris.

Remarquez le niveau d’énergie des périphériques à côté de leur image respective.
Tout d’abord la souris.

Jolie et pratique...
Ces deux bouton, ainsi que la roulette et le bouton de celle-ci sont configurables. À la roulette, il est possible de faire correspondre plusieurs actions intéressantes.
Outre le défilement de la page, la luminosité de l’écran, le volume sonore ou le passage d’une application à une autre peut être activé grâce à la roulette située sur le dessus de la souris.
Les deux boutons peuvent aussi êtres configurés à souhaits. Mis à part le classique clic, le Cruise Control permet de faire défiler la fenêtre dans la direction souhaitée.
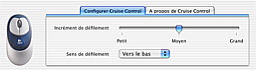
Les réglages du Cruise Control
Parmi les autres fonctions, on trouve une frappe au choix (avec le clavier, s’entend…), ou l’ouverture d’un dossier, d’un document, d’une application ou d’un site web. La luminosité, le volume sonore, l’éjection d’un disque compact et l’extinction de la machine sont encore des fonctions possibles.
Finalement, la fonction qui sera sans doute utilisée le plus souvent reste le clic avancé, soit le clic de base, accompagné d’une ou plusieurs touches modificatrices.
Le verrouillage du clic permet de simuler le fait que le bouton de la souris soit appuyé en permanence. Honnêtement, je ne vois pas trop l’intérêt.
Dans le cas où la souris ne posséderait pas les boutons dont vous avez besoin, il est possible d’attribuer un numéro à la fonction, numéro qui est envoyé à l’ordinateur lorsque le bouton est cliqué, dans le but de simuler un bouton que le dispositif ne possède pas.
Le bouton de la roulette peut, lui aussi, être configuré de la manière souhaitée. Pour ma part, j’ai trouvé très pratique de lui assigner la commande pomme-h. Je peux ainsi cacher toutes les fenêtres d’une application en un seul clic, et plus en cliquant le sur bureau avec le bouton alt appuyé.
La vitesse de la souris peut également être définie. Ici, il ne s’agit pas réellement de choisir une vitesse, comme le proposent les Préférences Système, mais de multiplier la vitesse desdites préférences par un facteur 1, 2 ou 4. Autant vous dire que le multiplicateur 4 rend les choses très difficiles…
Passons maintenant au clavier.
Il faut bien l’avouer, ce clavier est une pure merveille pour tous les amoureux de raccourcis.
Tout d’abord, au centre du clavier, se trouve une sorte d’îlot gris, comportant une touche Media, ainsi que des touches classiques de lecteurs CD. Augmenter et baisser le niveau sonore, passer d’un titre à l’autre, les touches Play et Pause, ainsi qu’une touche pour couper le son.
Dans mon cas, la touche Media a été directement liée à l’application iTunes, et il faut bien dire que c’est très pratique.
En débutant sur la gauche, la première touche, nommée User, permet d’afficher le panneau d’extinction de la machine, afin de la faire redémarrer, de la mettre en veille ou simplement de l’éteindre. On trouve ensuite le bouton F-Lock, qui permet de transformer les touches de fonctions en raccourcis (12 de plus!), eux aussi configurables à souhaits.
Puis viennent les boutons E-Mail, Messenger/SMS, WebCam, iTouch, Search, Shopping, Favorites et MyHome.
Tous ces boutons peuvent recevoir une fonction particulière. Parmi les fonctions possibles, on retrouve les possibilités offertes aux boutons de la souris, soit les réglages de niveau sonore et de luminosité, une frappe clavier, l’ouverture d’une application, d’un dossier, d’un document ou d’un site web, le changement d’application est l’éjection d’un CD.
Lorsque la touche F-Lock est activée, les 12 touches de fonctions sont elles aussi disponibles. Elles comportent, sur le clavier, une icône qui propose à l’utilisateur une fonction pour chaque touches. Ainsi on voit sur les touches des icônes pour répondre à un email, annuler la dernière opération effectuée, sauvegarder le travail en cours ou encore ouvrir les dossiers classiques de Mac OS X, soit Musiques, Documents ou Images.
Sauf configuration contraire, la touches F12 correspond à l’éjection d’un CD, puisque ce clavier ne comporte pas de touches spécialement dédiée à cette fonction, contrairement aux claviers Apple.
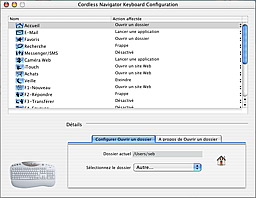
La fenêtre principale de configuration du clavier
Puisque nous parlons des imprimés du clavier, il est important de noter que ce périphérique est fait pour être utilisé aussi bien sur des machines Windows que sous Mac OS. On trouve donc, imprimé sur la même touche à côté de la barre d’espace, le mot Alt, le signe commande et la petite pomme.
Ne pas confondre cette touche avec « notre alt à nous » qui est en fait le bouton d’à côté… avec l’imprimé du logo de Windows.
L’utilisation quotidienne
… est un vrai régal.
Une fois les raccourcis configurés (et assimilés…), c’est un vrai plaisir d’avoir, sous la main, tous ces dossiers et applications, ou de pouvoir contrôler la musique de sa machine depuis le clavier.
On peut toutefois regretter certains points.
Tout d’abord, lorsque la souris n’est pas utilisée durant quelques minutes, il y a une latence (sans doute inévitables) avant que l’utilisateur reprenne la main. Elle n’est que de quelques dixièmes de secondes, mais elle existe.
Côté souris, celle que j’utilise d’habitude (Microsoft Wheel Mouse Optical) se déplace avec plus de précision. Certes, la souris de Logitech n’est pas une catastrophe, mais c’est un aspect qui pourrait être amélioré.
L’alimentation par piles n’est pas non plus un avantage. Une fois les piles mortes, plus rien ne fonctionne jusqu’au changement de ces dernières.
Le driver pourrait intégrer une gestion des applications en cours. Celui de Microsoft permet aux boutons de la souris d’avoir des fonctions différentes suivant le logiciel en premier plan. Cette possibilité serait un réel plus pour ce couple clavier/souris.
Une dernière chose: le clavier ne dispose pas, comme le clavier Apple, de sorties USB.
Conclusion
Malgré les petits points noirs cités plus haut, le Cordless Desktop Navigator est un excellent produit. Son plus gros défaut reste, à mon avis, l'absence de ports USB.
Il propose une ergonomie excellente, et c’est bien là, finalement, le plus important. La souris tient bien dans la main et les touches du clavier sont agréables sous les doigts.
Le pilote est très bien écrit et permet de configurer un maximum de boutons en imposant un minimum de complications. Si besoin une aide (réussie) est disponible pour chaque fonction.