Dans le groupe des utilitaires permettant de gagner du temps ou d'apporter un certain confort, dont font partie MaxMenus, FruitMenu et bien d'autres que nous avons déjà disséqué en long et en large sur Cuk.ch, ApplicationWizzard mérite pleinement sa place.
Application Wizard (le magicien des applications), édité par MabaSoft, qui nous avait déjà concocté l'excellent QuitCSM sous MacOS 9, Application Wizard donc va vous permettre toutes sortes de bonnes petites choses avec vos programmes, actifs ou non. Voyons comment.
Installation et principe de base
Application Wizard est livré sur une image disque contenant un installeur. Vous pourrez choisir d'utiliser le programme pour l'utilisateur actif au moment de l'installation ou pour tous les comptes, ce qui est de plus en plus souvent le cas.
Une fois le programme en place, les Préférences système s'ouvrent automatiquement, et vous tombez sur le module Application Wizard.
Ce dernier est très simple, et affiche une fenêtre divisée en trois parties et donc autant d'onglets.
Le premier, Options, vous permet de régler l'apparence du programme.
En fait, Application Wizard installe un petit rectangle semi-transparent composé de 4 lumières, une bleue, une rouge, une verte et une jaune soit juste au-dessous de la barre de menus ou tout en bas de l'écran (dans ces deux cas, vous pouvez placer le rectangle ou bon vous semble sur l'axe horizontal), soit à gauche ou à droite de l'écran (vous pourrez alors le déplacer sur l'axe vertical).
Ce panneau peut être masqué automatiquement (il apparaîtra quand la souris passera sur la zone où il se cache) et ses menus peuvent être appelés par des raccourcis clavier paramétrables.

Position ici en haut de l'écran des 4 petites lumières d'Application Wizard.
Chacune de ces lumières déroule un menu particulier.
La lampe bleue, le menu ouvrir
La petite lampe bleue affiche un menu regroupant les principaux dossiers dans lesquels sont normalement cachées vos applications. On y trouve les deux dossiers standards, soit Applications et Applications MacOS 9, mais aussi, et c'est plus original, les applications que vous avez placées dans votre dock ainsi que celles que vous avez utilisées récemment.
La petite lampe rouge, le menu quitter
La petite lampe rouge vous offre un menu listant les applications actives. Si vous déroulez son menu par simple clic, vous pourrez quitter un programme sans l'activer, si vous ajoutez la touche contrôle, vous pourrez alors le forcer à quitter.
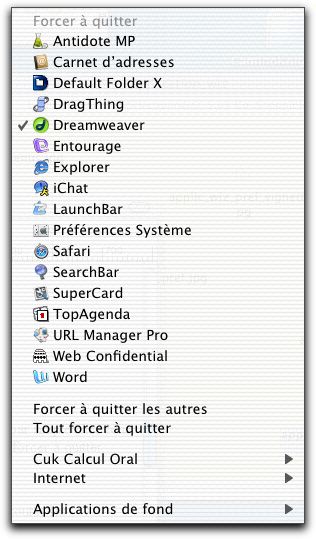
Deux options reprises de QuitCSM bien pratiques: vous pouvez, toujours via le menu rouge, quitter toutes les applications ou, plus rigolo, quitter toutes les applications qui ne sont pas celle activée dans le menu. On libérera ainsi de la place en Ram pour une application très gourmande par exemple.
La petite lampe verte, sélectionner une application active
La petite lampe verte joue le rôle de l'ancien menu Applications sous MacOS 9. On peut ainsi passer d'une application active à l'autre. Si l'on appuie sur les touches Contrôle-Option en déroulant le menu, l'application sélectionnée masquera toutes les autres.
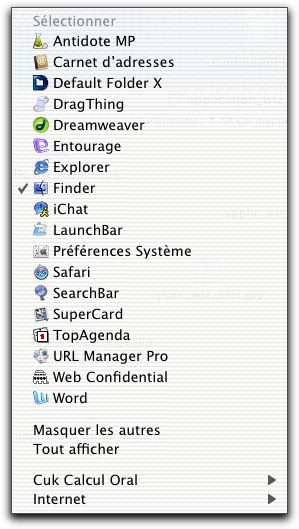
La petite lampe jaune, des extras bien agréables
La petite lampe jaune déroule un menu que MacOS 9 aurait appelé "Spécial". En effet, il nous permet, très facilement, d'ordonner des actions propres au système, que vous pouvez voir dans la figure suivante:
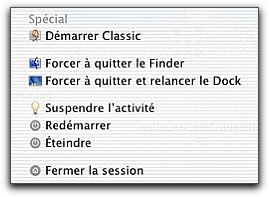
Les groupes, pour travailler sur plusieurs applications en même temps
Dans les préférences d'Application Wizard, vous avez la possibilité de choisir de créer un ou des groupes qui permettront d'afficher un certain nombre d'applications groupées dans un domaine précis. Je peux donc me créer un groupe Internet, et, dans les menus Ouvrir (bleu) Quitter (rouge) ou Sélectionner (vert), je peux ouvrir, quitter ou sélectionner un élément d'un sous-menu, ou carrément tous les éléments du groupe en même temps.
Pour créer un groupe, il faut passer par les Préférences Système, module Application Wizzard, aller dans l'onglet "Groupes", et cliquer sur "Nouveau groupe…".
Vous entrez ensuite le nom du groupe à créer, puis il vous reste enfin à ajouter les applications en cliquant autant de fois que nécessaire sur "Ajouter l'application…" et en navigant dans vos dossiers (par défaut le dossier "Applications") pour choisir à chaque fois celle qui vous intéresse.
Tout cela est fort pratique.
La sélection multiple
Effectuer des sélections multiples dans un menu, vous y auriez pensé? Avec Application Wizard, c'est possible dans les menus Ouvrir ou Quitter. Il suffit de sélectionner une commande d'un menu, d'appuyer brièvement sur la touche Majuscule, et de faire de même avec les autres sélections désirées.
Le programme ouvrira ou quittera les applications sélectionnées.
En conclusion
Application Wizard est un utilitaire tout à fait intéressant, moins puissant que MaxMenu sur certains points, plus sur d'autres, comme c'est souvent le cas et ce qui rend difficile le choix entre deux produits.
Max Menus a pour lui une plus grande souplesse de gestion des menus qu'il propose (il y en a plus, 20 en tout contre 4 pour Application Wizard, et il permet de glisser un document à l'intérieur d'un dossier affiché dans son arborescence. Par contre, la sélection multiple ou la notion de groupe d'Application Wizard reste fort intéressante et indisponible sur Max Menus.
Quant à FruitMenu, il garde pour lui la possibilité de travailler à partir d'un menu contextuel, ce qui est très pratique.
Les trois produits sont testés sur Cuk.ch, il ne vous reste donc plus qu'à vous décider en connaissance de cause. De toute façon, ils sont tous à votre portée pour un essai gratuit pendant quelques jours, alors, n'hésitez pas, l'un ou l'autre vous fera économiser du temps et vous apportera un confort dans votre utilisation quotidienne.



