Avertissement: j'ai déjà consacré un article à GarageBand ici, où l'on parle de la philosophie du produit. Le test qui suite fait volontairement l'impasse sur ce sujet.
L'autre jour, j'ai trouvé dans ma boîte aux lettres (la vraie, pas une électronique), le carton iLife 04.

Bien évidemment, je me suis dépêché d'installer la chose, ce qui se fait très facilement puisqu'il suffit de choisir la version qui nous convient. Moi, ce qui m'intéressait surtout, mis à part la nouvelle version d'iDVD (numérotée 4), c'est bien entendu GarageBand, sorte de studio d'enregistrement musical numérique intégré, permettant à la fois l'enregistrement de données Midi et Audio.

Rappelons d'abord de quoi il s'agit lorsqu'on parle de ces deux termes.
Le Midi, c'est quoi?
Définition tirée du glossaire de GarageBand:
Acronyme de l'anglais Musical Instrument Digital Interface. Protocole standard utilisé pour la communication entre des instruments de musique électronique et des ordinateurs. Vous pouvez jouer des instruments logiciels de GarageBand à l'aide d'un clavier compatible MIDI.
Le Midi est un système assez fabuleux, qui permet via un logiciel, d'enregistrer des ordres en mode "Enregistrement", et de les restituer en mode "Play".
Le Midi par défaut prend extrêmement peut de place sur le disque. Pourquoi?
Parce que seuls les ordres sont stockés (du style joue la note Do fort et pendant deux temps).
Prenons une analogie toute simple et véritablement proche: le carton d'un orgue de barbarie: vous avez des trous plus ou moins longs, qui laissent ou pas passer de l'air dans une flûte. En MIDI, c'est exactement la même chose, et la représentation est totalement semblable au carton: les traits représentent des notes plus ou moins longues. La grosse différence? Le carton ne donne que l'ordre de laisser passer l'air ou pas. Le MIDI donne en plus des renseignements au niveau du volume, de la vélocité, de l'attaque, de la transposition et j'en passe.

Une piste midi, toujours modifiable en tous points…
En MIDI, les sons proviendront d'un module de sons externe (que GarageBand ne gère visiblement pas, ou alors, je ne sais pas comment) ou alors seront enregistrés sur le disque. En ce cas selon le soin porté à la création d'une guitare basse par exemple, toute la gamme de l'instrument sera échantillonnée, de plusieurs manières (corde caressée ou frappée). Mais là également, si la place prise sur le disque est plus grande, elle reste tout à fait acceptable puisque chaque son est enregistré une seule fois. L'enregistrement d'un morceau fait appel plusieurs fois au même échantillon.
Notez qu'en cas de module externe, le même morceau MIDI sonnera peut-être de manière très différente selon qu'on utilise une marque ou une autre, même si un certain nombre de sons sont plus ou moins standardisés grâce au General, Midi où le son 1 sera toujours un piano acoustique par exemple.
GarageBand fait appel à ses propres échantillons (des mini-boucles en fait!) et, malheureusement, comme je l'ai déjà dit, ne peut pas piloter un module de son externe, ce qui est vraiment regrettable.
Par contre, vous pouvez utiliser une interface Midi pour entrer vos ordres. Pour ce faire, il vous faudra faire l'acquisition d'un clavier Midi (ben oui, of course), c'est-à-dire répondant à ce standard.
Apple propose quant à lui un clavier USB à 99 $. Il s'agit d'une base. Personnellement, je préfère mon clavier personnel lesté (chaque touche à un poids, comme sur un vrai piano).
Et comment faire pour entrer ces ordres via le clavier me direz-vous? Et bien vous n'avez qu'à jouer, tout simplement.
Nous verrons comment plus bas.
Cela dit, si vous désirez vous passer de l'achat d'un clavier, vous pouvez, mais alors il faudra passer par le clavier virtuel de GarageBand, et, même si tout reste possible, ce n'est pas vraiment pratique.
Et l'audio, c'est différent?
Définition du glossaire de GarageBand (again):
Son, notamment un son enregistré ou transféré vers un signal électrique.
Ouais… Bon… On fait moins le malin là hein…
En fait, l'audio est très différent du Midi. Comme nous l'avons écrit plus haut, le Midi se contente de donner des ordres à un instrument du type "Joue ça s'il te plaît maintenant et que ça saute!".
En audio, c'est tout différent: vous jouez de la guitare, et, via un micro (intégré dans le cas d'une guitare électrique), qui envoie les données à une interface Audio (intégrée ou externe), vous enregistrez véritablement ce que vous jouez sur votre disque dur. Vous ne pourrez pas au bout de trois jours de réflexion changer l'ordre et dire: "là, joue plutôt un triolet" de manière aussi simple qu'en Midi. Il vous faudra réenregistrer tout ou partie de votre séquence, selon vos dons en montage.

Une piste audio…
Et là, les choses se corsent puisqu'il faut compter 10 Mb sur le disque pour 1 minute d'enregistrement.
Ce n'est pas beaucoup? Non, mais là, nous avons à faire à une piste, alors que votre création pourrait en être composée de plusieurs.
La place est une chose, les capacités de traiter ces données en est une autre. Nous verrons que cela peut poser des problèmes plus loin.
GarageBand, un mix des deux mondes, avec des restrictions au niveau MIDI
GarageBand, comme Cubase de Steinberg, Logic d'Emagic ou encore Motu Performer (de Motu), GarageBand tente le grand écart et nous offre une sorte de synthèse des deux mondes en ajoutant un troisième domaine, les boucles.
Oui, GarageBand est un programme MIDI au premier abord. Pourtant, ce n'est en fait pas exact puisque le logiciel, s'il peut tirer parti d'une interface MIDI pour enregistrer des ordres en provenance d'un clavier maître MIDI lui aussi, se trouve être bien incapable de communiquer avec un module de son externe, ce qui est pourtant à mon avis la moindre des choses que l'on peut demander à un tel programme.
Vous ne pouvez travailler en MIDI qu'avec les sons internes à GarageBand, donc sur votre disque de démarrage, même si j'ai repéré un petit utilitaire (Dhos_Garage) qui permet de placer ses bibliothèques de sons sur un autre disque. Je précise que je ne l'ai pas testé.
D'autre part, et c'est tout de même incompréhensible même si nous ne sommes qu'en version 1.01, GarageBand n'est pas standardisé. Il n'est pas compatible avec le standard MIDI file qui permet de passer de n'importe quel programme vers n'importe quel autre. Une sorte de RTF musical en fait.
Heureusement, un petit développeur (est-il suisse?) nous a concocté un autre utilitaire, Dent du Midi, actuellement en version 0.8, qui lui fonctionne très bien, je l'ai testé personnellement. Mais tout de même, il serait temps d'oublier l'isolationnisme dès le départ chez Apple!
Une installation facile
GarageBand, comme tous les logiciels Apple, s'installe extrêmement facilement à l'aide de l'installeur habituel, le même que celui que nous utilisons pour mettre à jour ou installer notre système.
Il faut préciser que si GarageBand fait partie de la suite iLife, il n'est heureusement pas installé en standard. En effet, il serait regrettable qu'une personne qui ne veut pas faire de musique voie son disque dur chargé de près de 2 GB de données. 1.81 Gb dans la bibliothèque (les boucles et les sons, ça prend de la place nom d'une pipe!) et 51 Mb seulement pour l'application.
Une fois le logiciel installé, il faut se dépêcher d'effectuer la mise à jour vers la version 1.0.1 du logiciel, qui semble améliorer les performances, ce qui peut être important, comme nous allons le voir.
Personnellement, je dispose d'une interface audio Motu 828, ainsi que d'une interface MIDI Steinberg, dont les drivers ont été installés préalablement depuis longtemps, pour mon Cubase SX.
Ces réglages se font dans "/Applications/Utilities/Audio MIDI Setup.app", propre à Apple.
Pour ceux qui ne disposent pas de ce type de matériel, ce type de réglage est inutile. Je précise que je n'ai pas testé le clavier vendu par Apple, et que je ne sais pas s'il nécessite un réglage quelconque.
J'indique dans ces zones le matériel que je veux utiliser et elle est belle!
Je lance ensuite GarageBand, dans lequel je vais effectuer encore deux vérifications.
Dans le Préférences de GarageBand, je vais régler l'entrée et la sortie Audio sur Motu.
Si vous n'avez pas d'interface Audio et que vous utilisez celle qui est interne au Mac, vous n'avez pas besoin de vous soucier de ce réglage. d'un autre côté, si vous lancez GarageBand avant d'avoir branché (ou allumé) votre interface Audio, le programme se règle tout seul sur l'interface interne.
Si vous branchez (ou allumez) alors votre interface, voici ce qui apparaît à l'écran:

Comme l'indique le programme, il vous faudra redémarrer le programme pour profiter de votre périphérique. Le processus est identique avec une interface Midi d'ailleurs!
L'interface générale
L'interface de GarageBand est assez esthétique, et se trouve tenir dans une seule fenêtre, sensée rappeler une console de mixage.
Le faux bois sur les côtés aurait pu être évité mais à part cette faute de goût (à mon sens), la disposition des éléments est bien pensée.
À la première ouverture d'un morceau, vous devrez tout d'abord indiquer dans une fenêtre la signature rythmique de votre morceau, ainsi que sa tonalité.

Notez qu'une seule signature est possible dans le même morceau.


La tonalité est importante pour que les boucles s'adaptent à cette dernière.
La section MIDI, ou instruments logiciels (selon la terminologie GarageBand)
Vous voyez donc sur le haut de la fenêtre, une première piste par défaut, nommée "Grand Piano". Tout ce qui sera joué dans cette piste aura le son d'un piano acoustique.
Cette piste comporte à la gauche du trait rouge le contrôleur, qui est fixe à l'écran (qui ne scrolle pas) et à droite du trait rouge la piste où l'on verra ce qui va être joué (j'explique plus bas, pas de panique). Ce trait rouge est en fait la tête de lecture, ici en position de départ..

Le contrôleur:
- indique le nom de l'instrument (ici Grand Piano)
- permet de muter la piste (couper de son de la piste) en appuyant sur le petit haut-parleur

- d'isoler la piste (de la mettre en position solo)

- d'afficher la courbe du volume d'une piste

- de modifier la balance gauche-droite de l'instrument

- de régler le volume général et d'afficher nos niveaux dans deux Vumètres par piste

Pour changer l'instrument d'une piste, il suffit de double-cliquer sur elle, et de choisir dans la liste des instruments offerts par GarageBand en standard, ou, si comme moi vous n'avez pas pu résister, dans la liste bien plus grosse composée des instruments de base et du Jam Pack.
La fenêtre de base des instruments logiciels, qui sont donc stockés sur votre disque
Je ne vais pas ergoter sur la qualité de ces sons. Pour moi, ils sont bons, étonnamment bons. Il est clair qu'ils n'arrivent pas à concurrencer des modules de sons coûtant plusieurs milliers de francs, mais il faut avoir les deux systèmes l'un à côté de l'autre pour se rendre compte de la différence. Oui, ces instruments logiciels, comme les appelle GarageBand (d'autres les appellent des instruments virtuels, ou VST), sont vraiment étonnants.
Une fois l'instrument choisi, vous pouvez cliquer sur le bouton d'enregistrement (bouton rouge) et commencer à jouer avec un clavier externe, ce qui est la solution la plus agréable, la plus confortable, la plus musicale.

Mais vous pouvez également utiliser le petit clavier virtuel pour entre vos notes.
Ben je n’ai pas joué quelque chose de compliqué! Je ne suis pas un virtuose de la souris…
Si tout va trop vite pour vous, vous pouvez momentanément changer le tempo en cliquant sur "Tempo" dans l'afficheur LCD:

Vous voyez alors vos notes s'inscrire dans une piste de la partie droite de la console de GarageBand. Cette partie s'appelle la Timeline.
Vous remarquez également qu'une barre rouge avance à une vitesse correspondant au tempo que vous aurez indiqué (par défaut 120 pulsations par minute). Cette barre rouge est ce qu'on appelle la tête de lecture. Malheureusement, en version 1.0.1, elle a un tout petit retard par rapport à ce que l'on joue, en particulier lorsque le morceau devient bien lourd.
Vous avez noté dans l'avant-dernière figure que les boutons de navigation sont logiques. Seul le bouton "boucle" (le plus à droite) mérite qu'on s'y attarde.
En effet, si vous jouez à l'aide du clavier virtuel, vous repasser plusieurs fois sur la même portion de piste, pour rajouter des notes. Vous pourrez le faire uniquement si vous êtes en mode boucle, et que vous avez préalablement indiqué au programme, dans la Timeline.


On clique sur le bouton "boucle" et l'on voit apparaître sur la règle de la Timeline, graduée en temps et en mesures, une zone jaune représentant la portion "bouclée". Il suffit de la déplacer et de modifier sa durée à l'aide de la souris et il sera possible ensuite de fusionner plusieurs enregistrements successifs, la tête de lecture (et d'enregistrement) repartant automatiquement au début une fois la fin de la section atteinte. Attention: cette fusion des enregistrements ne fonctionne qu'avec les instruments logiciels, pas avec les instruments réels (voir plus bas)qui ne prennent en compte que le premier passage.
Corriger, éditer, effacer, dans l'éditeur de pistes
Si nos notes ne correspondent pas, il suffit d'aller les déplacer, les raccourcir ou les supprimer dans l'éditeur de piste, que l'on atteint en cliquant sur l'icône "ciseaux" (étrange d'ailleurs, cette icône!).

Tout peut se faire (doit se faire en fait) à la souris.
Lorsque vous jouez, vous allez peut-être ne pas être parfaitement pil poil calé sur les temps et les mesures, comme vous le désireriez. Certes, cela fait le charme de la musique, mais parfois, il faut y mettre un peut d'ordre. On cliquera alors sur le bouton "Fixer la synchronisation" (voir figure précédente).
Mais sur quoi le programme va-t-il caler vos notes? Sur les valeurs les plus proches de la grille. Ces valeurs peuvent être plus ou moins petites (noire, croche, double croche, etc.). Vous pouvez choisir cette taille de grille vous-même à l'aide du menu situé tout à droite en haut de la piste éditeur.

Vous remarquerez le premier item du menu: "Automatique". Il est assez génial celui-là. Selon le taux de zoom que l'on affiche dans l'éditeur de piste, la valeur devient plus petite ou plus grande. Parfait tout ça! Notez encore les valeurs de Swing appuyé ou léger, justement pour vous aider à en avoir, si vraiment vous en manquiez…
Bien évidemment, si vous ne désirez pas synchroniser vos notes (c'est souvent souhaitable pour ne pas donner une impression de musique froide et mécanique), il vous est possible de le faire via le menu "Contrôle/Magnétiser avec le quadrillage".
L'édition des contrôles de notes

Vous voyez qu'il est possible de changer la transposition d'une piste, ou d'une séquence de piste. Vous pouvez avoir deux séquences sur la même piste. Dans la figure suivante, j'ai scindé la piste de basse (juste pour montrer, c'était une mauvaise idée à cet endroit).

Pour scinder une séquence en deux parties, il suffit de sélectionner une piste, de placer la tête de lecture là où l'on veut la couper, et d'aller dans le menu "Édition". Là, on choisit "Scinder". Le tour est joué!
Vous pouvez donc très bien imposer une transposition d'un demi-ton dès la deuxième section, puis revenir à une transposition zéro à la troisième.
Cette façon de faire est surtout indispensable avec les boucles (voir plus bas).
La vélocité est également de la partie pour chaque note indépendamment.
Mais à l'aide de l'un des pop-up menu de l'éditeur (celui qui affiche "Note" par défaut") vous pouvez afficher les contrôles suivants:

Il suffit de les dessiner dans la piste d'éditeur qui n'affiche plus les notes mais les courbes dédiées, en commande-cliquant autant de fois qu'il est nécessaire de le faire pour obtenir autant de points de contrôle.
Vous pourrez, comme toujours, faire coulisser ces points de contrôle et modifier leur valeur sans problème.
Vous allez ensuite enregistrer autant de pistes que nécessaires dans votre morceau, toujours MIDI pour l'instant.
Nous mixerons plus tard.
L'audio
Je ne vais pas m'attarder trois jours sur la partie Audio de notre cher GarageBand. En effet, vous vous débrouillerez pour brancher soit une guitare, soit un micro, ou tout autre instrument réel sur votre Mac. Comme je l'ai dit, je passe personnellement par une interface FireWire Motu. En ce qui concerne la voix, il est possible de passer par l'interface interne du Mac, mais je ne m'y suis pas risqué. Trop de problème d'impédance, j'ai abandonné.
Sachez qu'il existe également possible de faire l'achat d'une interface USB pas trop coûteuse. Mais faire de la musique, contrairement à ce qu'on veut bien nous faire croire, cela demande quelques investissements.
Bien.
Revenons-en à nos moutons.
Avant toute chose, vous devez créer une nouvelle piste, dite "Instrument réel", que vous réglez dans la zone ad hoc.
Vous remarquez qu'ici, il ne s'agit plus en fait d'instruments comme nous en avions dans la partie MIDI des instruments logiciels, mais d'effets préprogrammés pour des situations bien précises. Comme je veux enregistrer une voix, je choisis la section à gauche "Vocals", et je teste les effets.
Pour entendre ces effets sur ma voix en temps réel, je choisis d'activer les moniteurs, ce qui a pour effet de faire passer les modifications par la sortie Audio sélectionnée. Sur mon AluBook G4 17, je n'ai constaté aucune latence, ce qui est fort agréable. Au cas où votre machine serait trop faible, vous désactiverez ces moniteurs (comme c'est le cas sur la figure précédente).
Notez que si vous désirez tester une première fois un enregistrement, je vous conseille de choisir "No effect". Vous verrez ainsi ce que vaut votre installation en réalité.
Une fois ce choix effectué, vous cliquez sur le bouton "Enregistrement", et vous chantez devant un micro, ou vous jouez de votre instrument bien réel, directement dans votre entrée Audio s'il est électrifié, ou devant un micro s'il s'agit d'un instrument acoustique. Dans le cas des guitares électriques par exemple, il est possible d'ajouter des effets d'Amp Simulation (simulation de l'installation suivante: la guitare sort dans un ampli auquel on a donné tout plein d'effets, et un micro reprend le tout pour l'envoyer dans la table de mixage. Cette façon de faire est très prisée en jazz ou en rock par exemple). Ces effets "Amp Simulation" sont très bien réalisés. Mais je vais revenir aux effets un peu plus bas.
Je rappelle au passage qu'il vaudrait mieux écouter l'accompagnement précédemment composé dans un casque, de manière à ce que le son ne passe pas par le micro.
Du tout standard tout ça, quoi!
Une fois votre enregistrement terminé, vous verrez GarageBand dessiner l'onde de votre son d'une part dans la piste de la Timeline, mais aussi dans l'éditeur de piste.
Rappelons qu'il n'est strictement pas possible de transposer une piste Audio. L'éditeur de piste Audio est relativement peu utile, si ce n'est pour copier, coller, déplacer ou supprimer une sélection.
Je vais pouvoir donner ensuite un ou plusieurs effets à chacune de mes pistes, mais je vais parler de cela plus loin.
Comme je l'ai écrit en début d'article, l'Audio est gourmand en espace disque et en ressources du processeur. Lorsque j'ai fait mes premiers essais avec GarageBand sur mon AluBook 17 doté d'un piètre disque d'origine tournant à 4200 tours minute, il m'est arrivé plus souvent qu'à son tour de voir le message suivant, cela avec à peine deux pistes Audio et 4 pistes d'instruments logiciels actifs:

Du coup, j'en ai eu plus que ras la patate, et j'ai changé de disque pour une petite merveille tournant à 5400 tours minutes. Depuis, je n'ai revu ce message qu'une fois, et par erreur, à l'arrêt. J'ai pourtant ajouté plusieurs pistes Audio sans problème, mis à part le retard de l'affichage de la tête de lecture par rapport à ce que l'on entend en temps réel.
Donc si vous avez des problèmes, pensez à reformater votre disque (le disque de démarrage, je le rappelle, grrrr… à mois d'utiliser l'utilitaire cité en début d'article) ou à en prendre un plus rapide. De toute manière, comme je l'ai écrit ici, sur un portable, vous ne le regretterez pas!
Un mixage simple mais efficace
GarageBand permet de mixer de manière très fine votre composition. Si le logiciel ne dispose pas à proprement parler d'une table de mixage automatisée comme les programmes plus luxueux le proposent, nous pouvons pallier ce problème sans difficulté. Il suffit pour ce faire de cliquer sur la petite flèche du contrôleur, et de demander d'afficher le volume de la piste.
On pratiquera alors comme expliqué plus haut pour les contrôles: il suffit d'ajouter des points de contrôles sur la ligne du volume dans la Timeline (commande-clic) et de dessiner les courbes (à base de segments de droites).
Une piste Master vous permet ensuite d'équilibrer les morceaux entre eux (ce que ne permet même pas Cubase SX2, ou alors, après tout ce temps, je n'ai pas encore trouvé comment on fait pour arriver au même résultat que l'on trouve instantanément avec GarageBand!)

Des effets en temps réels
Ajouter des effets à une piste quelconque (instrument logiciel ou réel) est fort simple!
Un certain nombre de réglages sont préparés pour chaque type d'instruments réels (voix, piano, guitare que vous jouez vous-même).
Mais vous pouvez sans aucun problème changer ces réglages en trafiquant la partie "Détails" de la fenêtre des effets!
Tout est possible ici. Certains effets sont regroupés dans un pop-up menu:

Chacun de ces effets a ses propres paramètres qui peuvent être manuels:

ou préprogrammés!

C'est assez fort tout ça, il faut bien l'avouer.
En ce qui concerne les instruments logiciels, ceux-ci sont déjà préprogrammés avec les effets qui semblent les meilleurs aux ingénieurs de GarageBand, mais rien ne vous empêche d'ajouter les mêmes effets manuels (zone "Détails") que ceux prévus pour les instruments réels.
Vous pouvez ajouter ces effets pendant la prise de son ou après, et bien entendu en ajouter ou carrément les supprimer quand vous le désirez, sans le moindre impact sur le son d'origine.
Les boucles maintenant, enfin diront certains!
Les boucles sont un élément important de GarageBand! En effet, c'est certainement cet élément-là qui va plaire ou qui a déjà séduit le public.
Il faut avouer que jouer avec les boucles, même si ce n'est pas vraiment créatif, est assez jouissif!
Comment cela fonctionne-t-il? C'est tout simple en fait.
Je rappelle juste comme ça qu'une boucle c'est simplement une ou plusieurs mesures enregistrées par un musicien. On répétera cette boucle pour créer un morceau, en faisant varier sa tonalité. Et bien entendu, on ajoutera des boucles différentes pour essayer de donner un résultat le plus agréable possible.
Vous allez dans le navigateur de boucles, que l'on obtient en cliquant sur le bouton "œil" (voir ci-dessous).

Vous obtenez ceci:
En ce cas vous commencez par cliquer sur la gauche pour choisir un instrument. À cet instant, un certain nombre de boutons (les autres instrument) deviennent indisponibles. Vous cliquez alors sur un style (rock/blues par exemple), les autres styles deviennent indisponibles à leur tour, vous choisissez une ambiance ou un sous style, et ainsi de suite. La liste des boucles devient de plus en plus restreinte au fur et à mesure de vos clics. Vous trouvez ainsi facilement le type de boucles que vous recherchez
Mais vous pouvez également obtenir ceci
selon votre choix de présentation du navigateur.
Cette dernière présentation en colonnes est presque plus pratique et plus parlante à mon goût. On commence par choisir ce qu'on veut tout à gauche (ambiance, instrument, ou genre), puis l'on précise de plus en plus en cliquant dans les colonnes de droite.
Bref, de toute manière, vous trouverez la boucle qu'il vous faut rapidement, que vous choisissiez la première ou la deuxième méthode.
Les deux types de boucles
Deux types de boucles sont disponibles:
- les boucles d'instruments réels (AUDIO, en bleu), qu'il ne sera pas possible de modifier au niveau des notes, mis à part en ce qui concerne la transposition, ce qui est important si l'on veut que notre morceau soit un tout petit peu varié et qu'il évolue dans le temps.
- les boucles d'instruments logiciels (MIDI, vertes), que l'on peut modifier comme bon nous semble. En effet, puisqu'il s'agit d'une piste MIDI (ou équivalente), il est possible de modifier une note dans la grille, comme nous l'avons vu plus haut.
Bien entendu, ces deux types de boucles peuvent se voir affublées d'effets divers, comme les autres pistes que nous avons vues plus haut.
Pour placer des boucles dans la Timeline, il suffit de les prendre dans la liste des boucles, et de les placer soit sur une piste, soit directement sur la Timeline, ce qui créera automatiquement un instrument logiciel ou réel correspondant.

Notez qu'il n'est pas possible de placer une boucle d'instrument réel sur une piste d'instrument logiciel.
Par contre, il est possible de placer une boucle d'instrument logiciel dans une piste d'intrument logiciel qui n'est pas l'instrument "officiel" de la boucle! Je m'explique: vous avez une boucle de basse qui vous plaît bien. Vous la glissez sur une piste existante de Grand Piano, et la boucle de basse sera jouée par le Piano.

Rigolo.
Non?
Moi je trouve…
Editer les boucles
Comme je l'ai écrit plus haut, vous pourrez triturer vos boucles (en particulier les boucles vertes d'instruments logiciels), mais bien évidemment les déplacer, les doubler, tout cela à l'aide de la souris.
Vous voulez prolonger une série de boucles? Aucun problème! Il vous suffit de "caresser" l'extrême droite de la boucle pour obtenir un curseur de cette forme:

Vous tirez alors sur la droite et la boucle est répétée autant de fois que vous le voulez.

Mais vous préférerez peut-être copier-coller la boucle pour pouvoir attribuer à chacune des parties des réglages différents. En effet. Dans la figure précédente, si vous changez une note dans la séquence 1, cette modification sera automatiquement reportée sur toutes les autres.
Dans la figure suivante, obtenue par copier-coller, j'ai pu changer la première note de la première section sans modifier les autres.

Remarquez qu'en ce qui concerne la première méthode, il était toujours possible de scinder la séquence en plusieurs morceaux pour arriver au même point.
Que faire de notre musique?
Trois possibilités s'offrent à nous:
- garder notre musique dans GarageBand, pour pouvoir la modifier à loisir
- l'exporter vers iTunes au format AIFF à une fréquence d'échantillonnage de 44.1 kHz. Ce format est une très bonne chose puisqu'il est gage d'une excellente qualité. Il sera toujours possible de convertir le morceau plus tard en MP3 ou en AAC.
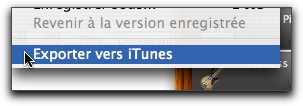
Lorsque l'on lance l'export, on voit la fenêtre suivante apparaître.

Le morceau est alors créé (on voit l'avancée du travail au niveau de la barre de progression mais également au niveau de la TimeLine qui avance en arrière-fond.
On lance iTunes et l'on voit sa création dans les listes de lecture.


Ce n'est pas beau ça?
En conclusion
On n'a pratiquement jamais fini de découvrir de joies de GarageBand.
Pour une version 1, ce programme est très abouti. Le principal reproche que je lui ferai, c'est son manque d'ouverture.
En effet, sortir un programme à notre époque qui est incapable d'importer un fichier au format MidiFile, c'est tout de même un comble. De même pour l'export! Comment peut-on passer à côté d'un export au même format MidiFile?
Dommage également que GarageBand ne sache pas attaquer les modules de sons externes. Dommage encore qu'il faille attendre 12 secondes pour qu'un morceau veuille bien s'ouvrir. Sur scène, si l'on n'est pas trop applaudi, ces 12 secondes de chargement pourront sembler bien longues…
Pour le reste, si l'on dispose d'un ordinateur pas trop poussif, GarageBand est une vraie petite merveille. Vraiment, pour le prix, et même en faisant abstraction de ce dernier, nous avons à faire à du tout bon logiciel musical.
Franchement, j'ai réussi à faire des trucs avec GarageBand en trois minutes, alors que les mêmes choses m'ont pris des heures avec Cubase que j'utilise depuis des années. J'irai même plus loin: il y a des choses toutes simples que je n'arrive pas à faire encore à l'heure actuelle avec Cubase, alors que je les ai comprises en quelques instants sur GarageBand.
Mais il va de soi que Cubase, Logic ou Digital Performer sont plus puissants que GarageBand, qui montrera malgré tout ses limites si l'on désire aller très loin.
Cependant, ces limites, il faut l'avouer, pour le commun des mortels, elles sont très loin.
Donc bravo à Apple d'avoir réussi à mettre sur le marché un logiciel bien fait, jouissif, et ma fois fort stable.
Cela dit, GarageBand ne coûte pas si bon marché que cela: si vous vous prenez au jeu, vous achèterez le Jam Pack, qui décuplera votre plaisir en doublant vos instruments virtuels, en ajoutant tout plein d'effets, et en vous offrants plus de 2000 boucles supplémentaires. Tout cela a fait gonfler le dossier GarageBand situé dans Application Support de 1.81Gb à 4.54 GB. Ma fois, quand on aime, on ne compte pas!
Allez, il faudra bien compter rajouter une petite centaine d'Euros pour jouir pleinement de la chose, qu'on se le dise! Mais de toute manière, même avec Jam Pack, ce magnifique programme reste très abordable.














