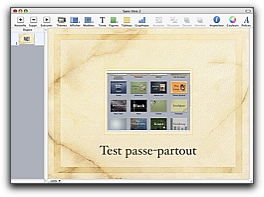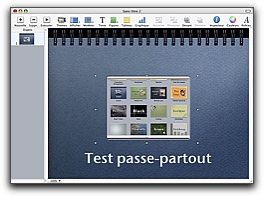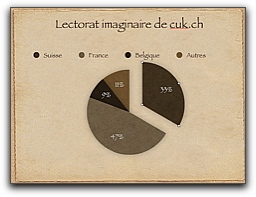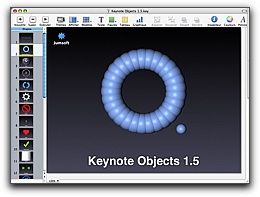Il fut un temps où les rétroprojecteurs étaient rois à chaque fois qu'on assistait à un cours de formation. Et que je te mette des caches pour ménager le suspens, et que je te pose l'acétate à l'envers, bref, je m'excuse mais assister à ce genre de conférence, pour moi, c'était l'horreur et ça me rendait nerveux.
Et puis, j'ai vécu il y a trois ans l'arrivée de l'informatique dans ce genre de séance. Ça a été la révélation! Enfin, on pouvait rendre quelque chose d'attrayant par des diapositives, des écrans (j'ai appris plus tard qu'on disait d'un air entendu des "slides").
Il faut dire que la première fois a été la meilleure peut-être! Nous avons assisté à une présentation de l'un des responsables de la DGEO (Direction générale de l'enseignement obligatoire), qui se déroulait sur une heure et demie. Le gaillard n'a jamais regardé son écran, fixait son public, et faisait passer lui-même les dias au fur et à mesure qu'il avançait dans sa conférence. Ces écrans soutenaient ce qu'il disait, c'était grandiose.
J'ai appris très vite qu'il s'agissait de présentations PowerPoint, de Microsoft.
Et puis, nous avons eu d'autres conférences, données par d'autres gens, avec d'autres présentations effectuées à l'aide de ce même programme. Et à partir de la troisième fois, le soutien visuel est devenu banal, et à partir de la cinquième, presque ennuyeux.
Les effets étaient téléphonés, on pouvait presque prévoir ce qui allait se passer.
Eh oui, tout le monde s'est mis à faire la même chose! Au point que l'on ne peut presque plus imaginer un cours quelconque sans l'apport de PowerPoint. Remarquez, cela a un avantage, le rétroprojecteur est passé aux oubliettes.
Aïe, il a fallu m'y mettre
Depuis quelques mois, voilà-ty pas que je dois de temps en temps diriger une conférence des maîtres. Et bien entendu, parce que ça me plaît bien de découvrir ce genre de programme, quand je peux, j'utilise l'un d'eux.
Pour ma première tentative, je suis passé sur PowerPoint, parce que j'avais eu le temps de le découvrir quelques mois auparavant en essayant de faire des petites règles orthographiques interactives (ça n'en avait que le nom) et que tout compte fait, Microsoft a quand même acquis un certain savoir faire difficile à égaler. De toute manière, il était pratiquement seul sur Mac. Ce n'était tout de même pas AppleWorks qui pouvait régater avec lui.
Et puis, juste après, est sorti KeyNote.
Au début, je l'ai essayé et j'ai simplement tenté d'importer mes présentations PowerPoint, puisqu'Apple prétendait qu'il était possible de le faire.
Ça a été la cata! Rien ne passait, bref, j'ai été découragé, et je n'ai plus retouché le truc.
Heureusement, une version 1.1 est venue corriger tout ça.
Pour ma deuxième présentation, en deux parties, j'ai décidé de créer la première avec PowerPoint, la seconde avec Keynote.
Et bien Mesdames Messieurs, même si sur certains points Keynote n'a pas la puissance de PowerPoint, son confort d'utilisation et son interface tellement dépouillée font que je ne vais travailler plus qu'avec lui.
Une interface limpide
Au démarrage ou à la création d'une nouvelle présentation, une zone de dialogue vous propose de choisir la taille de vos écrans (800/600 ou 1024/768) et un thème parmi douze, plus ou moins kitchs, mais en général, plus épurés que ceux de PowerPoint. N'empêche, on risque assez rapidement de voir fleurir des présentations type "Keynote".
Non vraiment, douze thèmes, ce n'est pas suffisant.
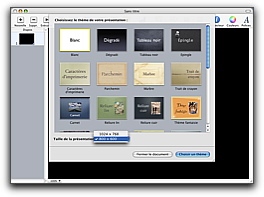
On aurait pu penser qu'Apple allait mettre à disposition des thèmes supplémentaires (comme la firme l'a fait à l'époque avec les effets iMovie) mais ce n'est pas le cas. Heureusement, certaines sociétés tierces se sont engouffrées dans la brèche et nous offrent des réalisations assez intéressantes, j'en parlerai plus bas.
Et puis, vous pouvez également vous-même créer un modèle à partir d'un thème de base, que vous sauverez si possible dans le dossier /LibraryApplication Support/Keynote/Themes. Ainsi, vous le verrez apparaître dans la zone de création de présentation. Au fait, pourquoi Apple ne nous propose pas immédiatement ce dossier comme Microsoft le fait lorsque l'on enregistre un document Word en tant que modèle? Ce serait plus simple il me semble!

Le thème cukkye a été créé en trois secondes à partir de "reliure cuir"
Une fois nos choix effectués, nous sommes en face d'une interface limpide, comme tous les logiciels signés par la firme de Cupertino.
Un thème c'est quoi?
Un thème est un ensemble de diapositives de base, appelées modèles.
Chaque ensemble contient à peu près toujours les mêmes modèles présentés à la figure suivante:
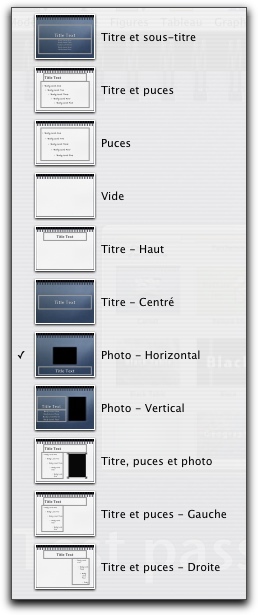
Ce qui est assez impressionnant, c'est que l'on peut très bien commencer une présentation dans un thème, puis décider que tout compte fait, il serait préférable de lui donner un autre look. Il suffit de cliquer sur le bouton de changement de thème, d'en choisir un autre, et hop, le tour est joué!
On commence comme ci-dessus…
…et on change d'avis, deux fois si on veut, c'est tellement vite fait!
Il suffit lorsqu'on démarre la création d'une présentation, de choisir un modèle de diapositive ("Titre centré" par exemple). La police de caractère, la présentation, la couleur, tout est créé d'avance et sera, si vous le désirez, modifié sans le moindre problème via un inspecteur.
Une deuxième diapositive sera constituée peut-être du modèle "Puces". Vous pourrez ainsi suivre un plan bien précis dans votre discours. Ça fait toujours bien, les puces…
Certains modèles sont composés de passe-partout. Il s'agit de zones dans le fond qui permettent de placer une image. Je regrette un peu que ces passe-partout ne puissent pas changer de taille. Il faudra que votre image s'adapte parfaitement à la zone fournie, et non l'inverse.
Heureusement, changer la taille d'une image sur Keynote est un jeu d'enfant et sa qualité reste souvent excellente.
Tout ça, je vais vous en reparler.
Mais revenons-en à notre interface: par défaut, une fenêtre Keynote est divisée en quatre zones.
Tout d'abord à tout seigneur tout honneur: le canevas, sur lequel vous créerez votre diapositive.
Sur sa gauche, le classeur de diapositives qui sera détaillé un peu plus bas
Surplombant fièrement le tout, une barre d'outils bien entendu configurable mais présentant par défaut:
- trois premiers boutons permettant de créer, d'effacer une diapositive et de lancer une présentation
- trois boutons pour afficher les thèmes, pour le premier, les modèles pour le troisième et de modifier notre écran de travail pour celui qui est situé en deuxième position. Cela touche en particulier la zone de travail de gauche, appelée "classeur de diapositives" comme je l'ai écrit plus haut, qui résume notre présentation de plusieurs manières.
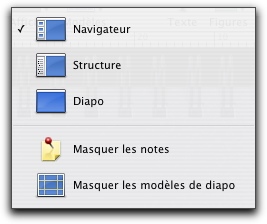
-
Nous pouvons:
- afficher le navigateur seulement, ce qui affiche le plan de notre présentation sous forme d'imagettes
- ou afficher la structure, ce qui est plus concis en cas de grand nombre de dias
Et puisque nous en sommes à ce classeur de diapositives et à cette structure, notons qu'en mode Navigateur, Keynote permet de grouper les diapositives, simplement en déplaçant celles dépendant par exemple d'un dia titre par exemple vers la droite. Ainsi, il sera possible de n'afficher que les "chefs" de groupe, à la manière des dossiers sur le Finder, via le traditionnel petit triangle pointant vers la droite ou vers le bas.
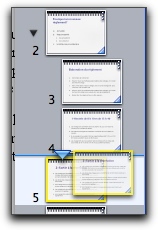
- en encore cacher la partie gauche et ne montrer que la diapositive
- afficher ou non les modèles de dias
- afficher les notes qui nous guideront dans notre présentation, et qui ne seront pas destinées à notre auditoire.
Ces notes pourront être affichées pendant la présentation sur l'écran de votre machine, alors que la présentation se déroulera sur l'écran de la salle, ce qui est, il faut bien l'avouer, la moindre des choses. Il s'agit en fait de la quatrième zone d'un écran type Keynote.
- Nous trouvons encore une série de 4 boutons permettant d'insérer dans notre présentation
- des textes
- des formes simples
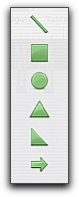
- des tableaux
- des graphiques
Nous détaillerons ces objets plus loin.
- 4 boutons supplémentaires sont dédiés à la gestion des objets (associations, ordre d'affichage dans la profondeur)
- Le bouton "i" affiche l'inspecteur, tellement important dans Keynote qu'il fera à lui seul l'objet d'un paragraphe
- Les boutons de la gestion de la couleur et des polices de caractères.
L'inspecteur, la base de Keynote
Je viens de vous glisser la notion d'"Inspecteur", tellement importante pour Keynote.
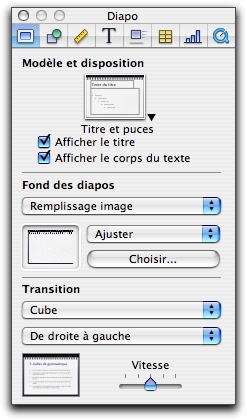
L'inspecteur, section "gestion de la diapositive"
En fait, le programme de présentation d'Apple est totalement piloté grâce à ce dernier. En effet, chaque diapositive et chaque objet seront configurés par son intermédiaire, ce que je vais montrer maintenant.
La diapositive et les transitions
L'inspecteur permet de travailler sur la diapositive elle-même, soit sur son type de modèle (voir plus haut), le motif de remplissage de son fond, ainsi que la transition à son entrée.
Nous avons à disposition 4 transitions 3D, dont le désormais célèbre "cube" que l'on voit apparaître lors d'un changement d'utilisateur dans Panther et qui reste l'un des plus beaux effets à mon humble avis, ainsi que 11 effets 2D.

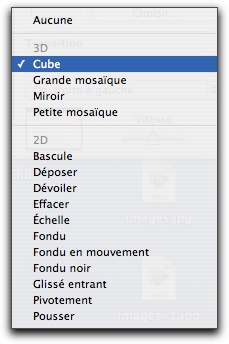
Les effets disponibles pour l'entrée d'une diapositive
L'utilisation de ces transitions est, me semble-t-il, plus fluide que dans PowerPoint. Elles peuvent bien entendu être appliquées à la diapositive elle-même, comme je viens de l'écrire, mais certaines d'entre elles peuvent l'être à chacun de ses objets, que ce soit en entrée ou en sortie.
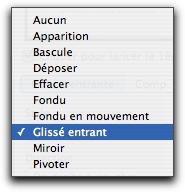
Les effets d'animation disponibles sur un objet
Une fenêtre de l'inspecteur est consacrée à ces transitions, et se trouve être très simple à utiliser. On choisira ce qui se passe lorsque l'objet apparaît à l'écran, et ce qu'il deviendra si l'on souhaite le faire disparaître avant que l'on change de diapositive. Tout cela se gère via le pop-up menu "Ordre" de la même fenêtre de l'inspecteur.
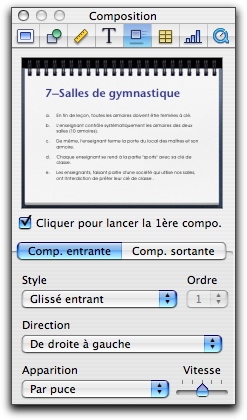
L'inspecteur en mode "transitions d'objets" (Composition)
Tout comme PowerPoint, un bloc de texte contenant des paragraphes à puces peut apparaître d'un coup ou paragraphe par paragraphe. On en revient à la mode du rétroprojecteur cité plus haut, lorsque le conférencier s'évertuait à cacher le bas de son transparent pour faire apparaître son texte ligne après ligne. Oui mais là, c'est fait de manière propre, sans que l'écran tout entier ne bouge, que l'affichage se mette tout en travers. C'est tout de même plus plaisant pour le spectateur.
Notez que la partie supérieure de l'inspecteur affiche un aperçu qui vous montre comment votre animation se déroulera en tenant compte bien entendu de vos réglages (type d'animation, direction, mode d'apparition et vitesse).
Personnellement, ce qui me manque, aussi bien dans Keynote que PowerPoint, c'est la possibilité de disposer "d'endroits clés" qui permettraient de passer un objet (par exemple une loupe ou une flèche) d'un endroit à l'autre dans une présentation, en suivant un chemin. C'est ici impossible, même si l'on peut tricher en dupliquant un objet, en faisant disparaître l'original puis apparaître sa copie à une autre place sur la dia.
Vraiment, les développeurs de Keynote seraient bien inspirés d'implémenter une fonction plus poussée de l'animation des objets dans une prochaine version.
Les objets graphiques
Keynote est particulièrement fort en ce qui concerne la gestion des objets graphiques. Deux zones de l'inspecteur y sont consacrées.
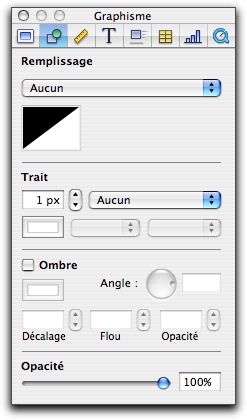
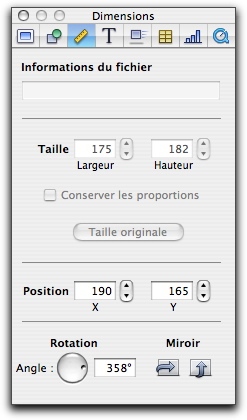
Comme vous le constatez, tout est finement réglable via ces deux palettes. La gestion de la transparence, de la rotation et des ombres, permet toutes sortes d'effets assez spectaculaires, ne serait-ce qu'avec des objets créés dans Keynote.

L'édition des objets en temps réel sur la diapositive est également très souple, notamment grâce à des guides dynamiques qui nous indiquent par exemple où se trouve le centre d'une figure ou du canevas, si nous nous en approchons.
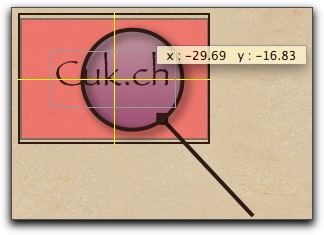
Vous remarquez que les coordonnées sont indiquées en permanence pendant le déplacement ou un changement de taille, et ce, comme il se doit, en continu. En affichant les règles dans le canevas, il est possible d'ajouter des guides verticaux ou horizontaux aussi facilement que l'on ajoute une tabulation dans un traitement de texte.
Le canevas et ses règles, avec deux guides horizontaux…
Notez encore qu'une grande image peut être automatiquement redimensionnée pour tenir dans une diapositive lors de son importation (tous formats QuickTime acceptés: PDF, TIFF, JPEG et GIF).
Des images pourront être placées dans le fond de la diapositive (le modèle de base ne sera pas modifié par défaut, seule la dia en cours sera touchée), disposant ou non de passe-partout.
J'ajouterai enfin, dans ce domaine, l'interaction avec iPhoto et même avec iViewMedia. En effet, il suffit de glisser une image depuis la fenêtre d'une de ces deux applications dans Keynote pour qu'elle soit intégrée à la présentation.
Le texte et les puces, peut mieux faire…
La gestion du texte est facilitée dans Keynote de par le préformatage des thèmes.
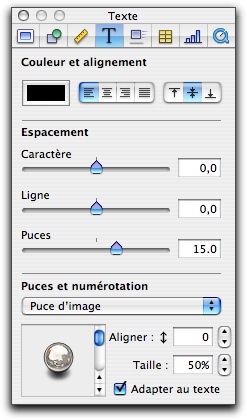
Comme vous le constatez dans la figure précédente, la mise en forme de l'espacement du texte se fait via des curseurs, et le résultat se voit immédiatement sur le canevas. L'alignement vertical et horizontal (dans le cadre d'un tableau) tout comme la couleur de la police sont réglables également via cette section de l'inspecteur, mais, et c'est bien étrange, la police, le style, la taille doivent passer via la barre de menus ou le menu contextuel, qui appellent tous les deux la fenêtre standard des polices des applications Cocoa.
C'est bien moins pratique que la palette générale des produits Office et surtout peu cohérent. Pourquoi ne pas tout gérer depuis l'inspecteur, puisque normalement, c'est à ça qu'il doit servir, vous ne trouvez pas?
Tous les blocs de texte des modèles peuvent être mis en retrait avec ou sans puces. Ces dernières sont disponibles en plusieurs formes:
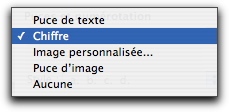
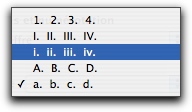
Si ces puces ne vous suffisent pas, vous pourrez en choisir une forme d'image parmi la bibliothèque offerte, ou même décider que l'une de vos propres illustrations sera utilisée comme telle.

Tout appui sur la touche de tabulation après un retour de chariot place le texte en retrait supplémentaire, ce qui est agréable. Néanmoins, en cas de hiérarchisation chiffrée, (type 1. 2. 3 etc.), il n'est pas prévu que le deuxième niveau puisse être automatiquement formaté en a. b.c etc. et ce qui est regrettable.
Au niveau du texte, la gestion de PowerPoint est à mon avis supérieure à celle de Keynote. Par exemple, dans le programme de Microsoft, si le texte est trop long pour tenir, avec une taille définie, dans un bloc de texte, la taille de la police est automatiquement diminuée pour que tout rentre "dans le cadre". Rien de cela dans le programme d'Apple, dommage.
Des tableaux au top
La section "Tableau" de l'inspecteur permet de mettre en forme… un tableau posé dans le canevas à l'aide du bouton dédié.
Par défaut, ce dernier place une table de 9 cases (3 sur 3)
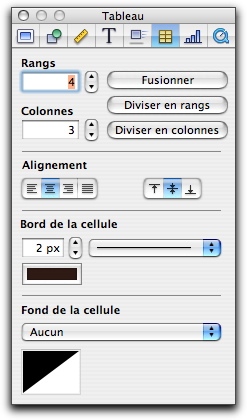
Toutes les fonctions standards de gestion des tableaux sont présentes (alignement, nombre de cellules, fusionnement, motif de fond et d'encadrement).

Les images peuvent être intégrées et automatiquement dimensionnées pour correspondre à la taille d'une cellule. De même les dégradés paramétrables sont à disposition. Tout est facilement éditable.
Bref, que du tout bon à ce niveau.
Des graphiques non liés
Les graphiques sont splendides dans Keynote, et sont pilotés, comme le veut la logique du programme, par notre inspecteur.

Après avoir cliqué sur "Modifier les données", nous voyons apparaître une mini tableur simplifié, dans lequel il s'agira d'entrer les données qui seront illustrées par le graphique.
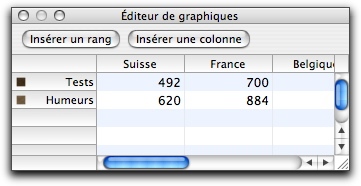
Du tout facile, certes, mais il y a un problème!
Lorsque vous faites une présentation, lorsque vous attaquez les chiffres, vous commencerez certainement par montrer un tableau avec les résultats. C'est seulement ensuite que vous présenterez ces derniers sous forme d'un graphique.
Or, Keynote est incapable de se lier avec le tableau d'une dia. En cas de modification d'un nombre dans la diapositive, il faudra retourner dans le petit tableur intégré pour changer là aussi les données nécessaires.
Pas pratique, et d'autant plus regrettable que le reste du module est exceptionnel tant au niveau simplicité qu'esthétique.
Les styles de graphiques sont les suivants:
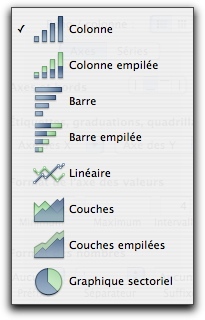
Et peuvent donner ce genre de choses:
Notez qu'il est tout simple de sortir une portion d'un graphique en camembert pour le mettre en valeur.
Des animations QuickTime de votre cru
Vous entrerez un son ou une animation en le ou la déposant dans le canevas. Bizarrement, il n'est pas possible de glisser un fichier depuis iTunes dans Keynote… Un petit progrès à faire pour une prochaine version.
La section de l'inspecteur est simple à l'extrême:
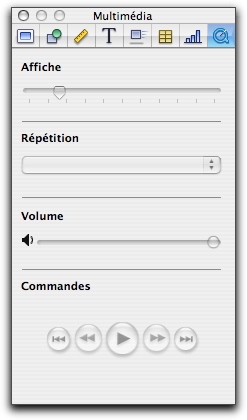
Le curseur "Affiche" permet de choisir l'image qui constituera le début de l'animation dans Keynote.
Si aucun effet d'apparition n'est appliqué via l'inspecteur à un objet multimédia, il sera joué dès l'ouverture de la diapositive. Si on lui en attribue un, il sera joué lorsque son tour d'apparaître viendra.
Les formats reconnus par Keynote au niveau du multimédia sont .Mov, .MP3, AAC, Flash, AIFF
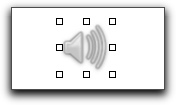
En mode construction de la présentation, un fichier son est affiché comme illustré ci-dessus
Le mode play de base
Nous avons fait le tour des réglages de Keynote.
Une fois la présentation construite, il suffit de cliquer sur "Exécuter" pour voir le résultat de notre travail. Bien entendu, il ne s'agira pas vraiment d'une surprise puisque j'ose espérer que vous aurez testé votre progression au fur et à mesure. Ce d'autant plus qu'un clic sur le bouton d'exécution fait jouer la présentation à partir de la dia sélectionnée. Rien de plus simple que retoucher notre animation jusqu'à ce que tout soit parfait.
Le choix de l'affichage des notes se fait via les préférences, et peut, comme je l'ai écrit en début d'article, se faire sur un deuxième écran, normalement l'écran de votre portable, la présentation s'affichant sur un projecteur.

En général, on passe d'un dia à l'autre via la touche d'espace ou les flèches du clavier. Il est également possible de passer à une diapositive spécifique, depuis la version 1.1, simplement en tapant son numéro (on ne voit pas forcément ce que l'on fait) et appuyant ensuite sur la touche Return. Si l'on ne travaille qu'avec un seul écran, il vaut mieux prévoir un plan imprimé pour savoir où l'on en est.
Les exportations vers d'autres programmes
Il est possible d'exporter notre présentation au format QuickTime.
Et là, fait assez exceptionnel, la présentation peut garder toute son interactivité! Je peux alors pratiquer comme si j'étais avec Keynote. Je passe les paragraphes, les dias en cliquant sur la barre d'espace.
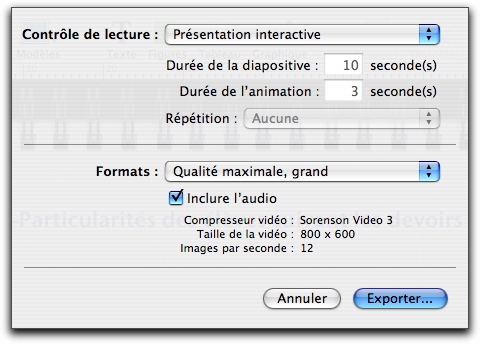
Bon, le fichier QuickTime pèse 23 Mb alors que le fichier de base n'utilise que 460 Kb sur votre disque, mais la manière de réaliser cet export est exceptionnelle, bravo.
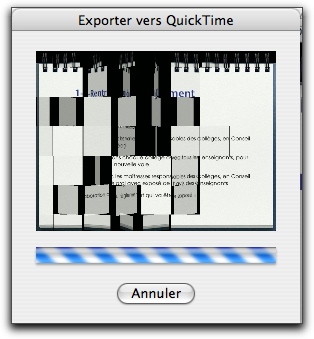
Pendant l'export, on voit notre présentation se dérouler en aperçu… Fort!
Autre export possible: vers Microsoft PowerPoint. Là, les choses se passent au mieux, si l'on fait abstraction des transitions qui n'existent pas sur PowerPoint et qui sont remplacées par une apparition directe. Pour le reste, même au niveau des transparences, tout va bien.
Enfin, le format PDF est de la partie. Les transitions sont alors absentes, on voit les écrans les uns après les autres, en passant de l'un à l'autre via les vignettes.
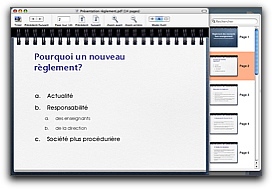
Et l'import? Prévu mais sans interactivité totale vu le gros manque de Keynote
J'ai importé mes petites présentations PowerPoint vers Keynote. Mis à part quelques effets de transparence, les choses se sont plutôt bien passées. En fait tout aussi bien voire mieux que lors du passage de PowerPoint 98 vers 2001 puis vers PowerPoint X. Là, j'ai rencontré de gros problèmes avec les transparences tout comme lorsque je suis passé de PowerPoint vers Keynote.
En fait, je vais toucher ici certainement le plus gros manque du programme d'Apple! Impossible comme sur PowerPoint de créer des boutons qui vont pouvoir être cliqués par l'utilisateur ou par le présentateur. Il est ainsi inimaginable de prévoir deux directions possibles de notre conférence par exemple, selon les réactions du public.
C'est vraiment regrettable ce d'autant plus que ce ne doit pas être véritablement difficile à implémenter me semble-t-il.
Dommage oui, vraiment! Si ces fonctions interactives n'apparaissent pas en v. 2, je serai véritablement déçu. Il ne s'agira plus alors d'un défaut de jeunesse que l'on peut encore pardonner en version 1.1.
Un système modulaire
Comme nous l'avons vu, il est possible de créer soi-même ses thèmes, avec des passe-partout (couche alpha de transparence à créer dans un programme qui gère cela, comme Illustrator) et des préformatages de texte, des fonds et des images par défaut.
Il est aussi possible d'installer des thèmes et des objets animés.
Plusieurs fournisseurs de thèmes et d'objets sont disponibles ici.
Certains d'entre eux sont un peu trop typés à mon goût, et les thèmes généraux sont assez difficiles à trouver. J'ai personnellement choisi ce fournisseur:Jumsoft.com.
Ses thèmes sont bien réalisés et peuvent être employés dans divers domaines, ce qui est un atout.
De plus, JumSoft permet d'insérer des "images vivantes", soit en fait des objets animés (qui bougent donc!), via son pack "Keynote Objects 1.5". Tous ces objets ne sont pas forcément utiles, mais certains agrémenteront votre présentation avec à la fois humour et élégance.
Les magnifiques Keynote Objects
En conclusion
Nous voici à la fin de cette présentation (sans jeu de mots) de Keynote 1.1.1.
Il s'agit véritablement d'un coup de maître d'Apple: parvenir en une version et deux petites modifications à un tel point de maturité ne peut qu'être salué.
Néanmoins, j'attends une gestion encore plus facile du texte (taille automatique en fonction du contenu, comme avec PowerPoint) ou encore une interactivité bien plus poussée, permettant de programmer sa présentation de manière simple, à la façon du logiciel de Microsoft.
Pour le reste, sa gestion des graphiques, sa limpidité au niveau interface et donc sa facilité d'emploi ainsi que la qualité des présentations en public en font un must dans sa catégorie, tout cela en tenant compte de son prix situé en dessous de 120 €.
De plus, pour un moment encore, les présentations Keynote resteront différentes de celles de PowerPoint, qui franchement, commencent à lasser.