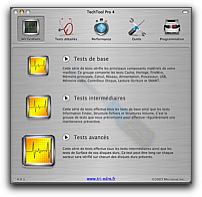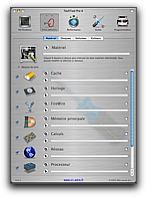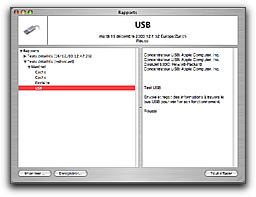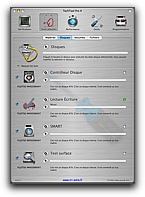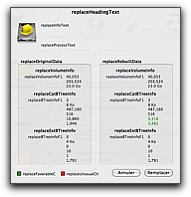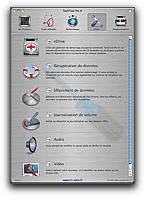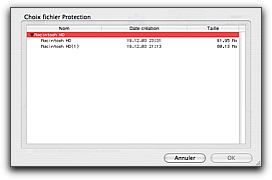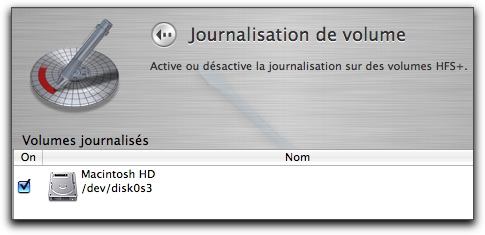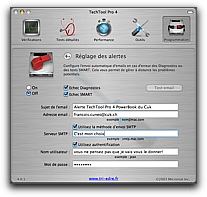Vous le savez bien, sauvegarder vos données est absolument essentiel. Je crois que ce message commence à passer et c'est tant mieux.
Ce qu'étonnamment peu de gens savent, c'est que les entretenir n'est pas inutile non-plus.
En effet, au fur et à mesure de votre utilisation, plus ou moins intensive, de votre machine, les petits problèmes se créent, et les petits problèmes, lorsqu'ils s'amassent, à la longue, font de grosses catastrophes.
Et puis, vous le savez aussi, à force d'effacer des fichiers, d'écrire à nouveau sur le disque, vos données se fragmentent, et ralentissent votre machine. Je vais me citer (ouah, j'aime ça!) lorsque j'expliquais tout ça dans un article sur les Norton Utilities, il y a plus d'un an.
Permettez-moi de rappeler de manière un peu simple peut-être, en quoi consiste la fragmentation des fichiers sur un disque.
Au départ, vous installez votre système et vos documents sur votre disque tout neuf, fraîchement initialisé. Ces fichiers vont se placer dans un ordre qui ne regarde que votre Macintosh, mais ils seront toujours entiers puisque la place existe.
Un peu comme quand vous placez vos bouteilles dans votre cave. C'est facile au début, quand on a des cartons de 12 (l'équivalent d'un fichier) et que le bouteiller est vide. Il est très simple de placer les vins du même type l'un à côté de l'autre. Le problème se pose quand vous avez commencé à boire quelques bouteilles, qu'il ne reste plus de rangées vides sur vos rayons, et que vous venez de recevoir un nouveau carton. Il faudra placer les bouteilles dans les trous non contigus, et pour les retrouver ensuite, cela devient fort difficile.
C'est exactement ce qui se passe avec votre disque: plus vous travaillez, et plus vous effacez, remplacez (souvent sans le savoir) des fichiers et faites ainsi des trous dans le bel ordre initial de ces derniers. Lorsque vous installer un nouveau programme, le système va essayer de remplir au mieux ces trous, en y plaçant les nouveautés. Problème, il arrive souvent que le nouveau fichier soit trop gros pour un trou. Le système va donc placer ce qui dépasse dans un, voire de nombreux autres espaces vides. Vous imaginez ensuite que pour lire un fichier ainsi fragmenté, les têtes de votre disque vont devoir faire des sauts et ralentir d'autant votre machine.
Dans votre cave, lorsque ça devient trop difficile de s'y retrouver, que faites-vous? Vous sortez toutes les bouteilles, les placez dans une zone tampon (moi, c'est le dessus de mon énorme congélateur, je vous jure, c'est du vécu) et vous faites dessus un classement provisoire. Vous replacez ensuite les bouteilles bien en ordre dans le bouteiller.
Et bien c'est exactement ce que va faire Speed Disk, en utilisant une même zone tampon sur votre disque. Tout cela est visible graphiquement et se trouve être assez spectaculaire. Dans votre cave (je tiens à préciser que je n'ai pas pris cette image pour essayer de battre des records de vitesse dans la consommation de mes bouteilles), vous classez vos vins par type ou par année ou encore selon vos critères dépendante de vos habitudes. Certains utilitaires comme Speed Disk travaillent de la même manière puisqu'ils vous permettront d'effectuer un arrangement de vos fichiers avec des optimisations différenciées selon que vous travaillez sur MacOS X, Mac OS 9 ou les deux, que vous êtes développeur, créez des CD ou utilisez un iPod. Voici la liste exhaustive de ce que propose l'utilitaire.
Attention, avant toute défragmentation, il faut toujours
- effectuer une sauvegarde
- examiner et au besoin réparer le disque avec Disk Doctor
- si vous avez un PowerBook, le relier à une prise secteur
Cette dernière opération est importante. En effet, nous touchons ici une limite de la défragmentation, puisque sur mon PowerBook Titanium 800, j'ai eu besoin d'une heure et 32 minutes pour que le programme puisse mener à bien sa mission. Et mon disque n'était que peu fragmenté (moins de 0.1%,) même si j'imagine que le travail est le même lorsque le disque est plus désordonné. Et c'est ici que commence la polémique. En effet, si personne n'émettait le moindre doute sur la nécessité de défragmenter nos disques lorsque nous travaillions sur les anciens systèmes, certains spécialistes prétendent le contraire sur un système Unix (donc MacOS X), puisque ce dernier aurait l'intelligence de comparer la taille des trous avec celle des fichiers qu'il doit écrire: si le trou est trop petit, Unix chercherait un trou plus gros ou le placerait directement sur l'espace vierge du disque.
Et là, je reprends en direct: ma conviction est faite, et elle est basée sur l'expérience: la défragmentation est efficace, et, après l'avoir effectuée, j'ai constaté que ma machine reprenait de la vigueur qui n'est pas que psychologique.
Que ce soit sur mon Titanium de l'époque ou sur mon Alubook 17 1Ghz actuel.
Bref, venons-en maintenant réellement à l'objet de notre test, TechTool Pro 4, de Micromat.
Eh ben, on l'aura attendu celui-là!
Une interface splendide
Rien qu'au lancement, TechTool Pro est splendide, ne serait-ce que par son écran d'introduction.

Et puis, juste après, nous tombons sur une console en alu brossé, à la mode de Panther, magnifiquement ordonnée et "décorée".
Attention: encore faut-il pouvoir lancer le programme! Plusieurs personnes, dont votre serviteur, ont eu la désagréable surprise de ne pouvoir enregistrer leur produit immédiatement, puisque les deux derniers numéros du code étaient manquants.
Heureusement, un petit mail à Tri-Edre, l'importateur-traducteur français réglait ce problème extrêmement rapidement.
Bref, une fois lancé, TechTool est un plaisir pour les yeux, et pour le confort d'utilisation. Oui mais, cela ne suffit pas. Du même éditeur, j'ai déjà testé ici DriveX, très beau lui aussi, mais que franchement, je n'aime pas trop (voir les résultats du test).
Alors, TechTool fait-il mieux?
Et bien oui, voici comment.
La fenêtre de travail est surplombée d'une zone dont les 5 belles icônes nous amène aux modules:
- de vérification (je préfère la notion de "suite" de la version anglaise), qui prend justement une suite de batterie de tests plus ou moins compliqués en revue
- des tests détaillés, les mêmes que ceux que l'on trouve dans la suite mais de manière individuelle
- des performances, où le programme vérifiera les catalogues et fera tout l'entretien nécessaire
- outils (récupération des données, eDrive, effacement des données sécurisée…)
- programmation des vérifications, très complètes comme nous allons le voir plus bas
Nous allons détailler tout cela maintenant.
Plus besoin d'un CD ou d'un disque externe!
Vous le savez si vous utilisez des outils d'entretien de votre machine, la règle veut que l'on travaille sur un disque ou une partition qui ne soit pas celle sur laquelle vous avez le système actif.
Pour ce faire, trois solutions:
- démarrer un disque externe qui soit doté d'un système bootable, mais on ne l'a pas toujours sur soi, si l'on travaille avec un portable par exemple
- démarrer sur le CD de TechTools, mais cela a pour désavantage que vous utilisez le disque avec la version en l'état, au moment où vous avez acheté les programmes (pas de mises à jour sur un CD, vous le savez bien)
- démarrer sur une deuxième partition du disque de base. C'est fort pratique sauf que cela peut ne pas résoudre les problèmes en cas de panne mécanique, mais là, de toute façon, les programmes de ce type ne servent à rien
TechTool Pro 4 fait très fort puisque dans son module "Outils", il vous propose "eDrive".
Qu'est-ce que eDrive? Et bien une partition, que TechTool 4 va créer pour vous sans avoir besoin de reformater votre disque! Ça c'est fort! Et en plus, le programme va se charger de copier dans cette partition tous les éléments de votre système actif, donc doté de toutes les mises à jour, pour redémarrer dessus ensuite.
Ainsi, vous pourrez mettre à jour l'utilitaire sur l'eDrive, tout comme sur votre disque de base. En démarrant sur le disque de secours, vous réglerez vos problèmes sur la partition de travail. L'eDrive, vous ne le verrez pratiquement jamais quand vous ne démarrez pas dessus, puisque la partition est automatiquement démontée pour qu'elle ne soit pas endommagée par erreur.
Pour démarrer sur l'eDrive, il faut simplement passer par TechTool, qui vous proposera de le faire.
Un petit souhait? Pouvoir créer un CD-Rom ou un DVD-Rom bootable correspondant à l'eDrive. Ainsi, on serait parfaitement tranquille.
Mais même sans cela, bravo à Micromat qui nous évite la difficile tâche de partitionnement de notre disque après coup en repartant de zéro.
Je reviendrai à l'onglet des outils en fin de test, mais il fallait que ce qui précède soit dit.
Les tests détaillés: le matériel
Premier module de la partie "Test détaillés", Matériel va tester pour vous tous les composants importants de votre machine.
Comme le veut la règle dans TechTool, un clic sur le bouton  vous permet d'afficher une fenêtre en tiroir vous donnant une aide simple et précise sur le test en questions, ainsi que les données de votre configuration.
vous permet d'afficher une fenêtre en tiroir vous donnant une aide simple et précise sur le test en questions, ainsi que les données de votre configuration.
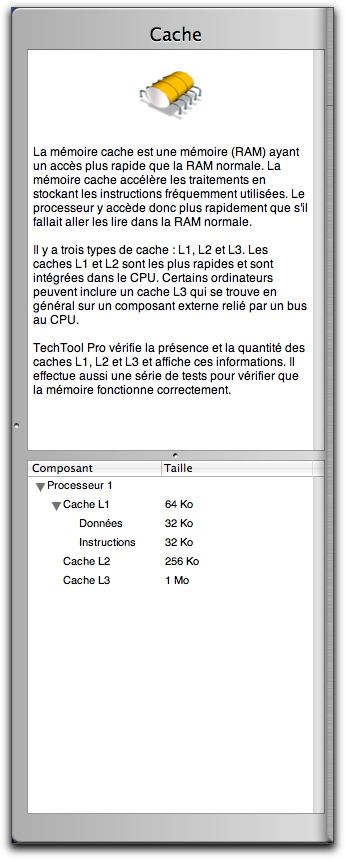
Du bel ouvrage, vous en conviendrez, même si parfois, ce tiroir est un poil trop étroit pour afficher une ligne entière, même en position d'ouverture maximale.
Chaque test peut se faire de manière indépendante, ou individuelle et touche:
- la cache
- l'horloge
- le bus FireWire (Rom et driver)
- la mémoire principale
- les fonctions mathématiques du processeur (test en particulier d'AltiVec)
- le réseau
- le processeur
- l'USB
- la Mémoire vidéo
Bizarrement, certains tests affichent un rapport même lorsqu'ils sont réussis, d'autres ouvrent la fenêtre de rapport, mais sans rien y écrire. La fenêtre principale de lancement des tests affiche néanmoins "Réussi".
Exemple de rapport, tous nos tests restent disponibles dans un journal jusqu'à ce qu'on décide de leur effacement.
Selon moi, lorsqu'un test ne nécessite pas de rapport, il n'y a aucune raison d'ouvrir une fenêtre qui ne peut que nous perturber. Rien de grave mais…
Cette batterie de tests matériels est effectuée en un tout petit peu moins de deux minutes, sachant que les tests s'effectuent en parallèle, et que tous sont terminés après 40 secondes, excepté le test de la mémoire principale qui nous fait attendre un peu plus (1 minute 54 en tout).
Des petites lumières
- clignotantes vertes indiquent que les tests son en-cours
- vertes indiquent que les tests sont réussis
- rouges que les tests sont échoués ou posent problème
Les tests détaillés: les disques
Les disques (durs mais également dans certains cas les CD-Rom) sont contrôlés au niveau:
- de leur contrôleur, de leur mémoire et de leur mécanisme
- de leurs entrées et sorties (lecture/écriture tampon, linéaire, aléatoire, et du positionnement des têtes)
- des routines SMART (Self-Monitoring-Analysis-and Reporting Technology) intégrées à tous les nouveaux disques modernes
- de la validité de la surface (marquage éventuel des blocs endommagés)
Dans ce module, ce sont les disques physiques qui sont vérifiés, pas les partitions qui le seront plus loin. À noter que l'un de mes disques, un MomoBay Dvico FireWire (nous avons décidément passablement de problèmes avec les disques de cette marque) n'est pas reconnu. Il l'est par contre pour les autres tests.
Etrange!
Les tests détaillés, les volumes et les fichiers
Dans ces deux modules du chapitre "Tests détaillés", Techtool Pro va s'occuper non plus de la mécanique, mais de tout ce qui concerne ce qu'il y a sur le disque, ses partitions, et en particulier le Volume Header, qui détient les données critiques de votre disque, ainsi que la structure du catalogue (B-Tree), et celle des fichiers. Ici, le travail est d'importance puisqu'il faut détecter les petits problèmes qui, s'accumulant, vont devenir plus grands.
Et puis, comme avec Norton Utilities, un certain nombre de contrôles sont faits sur les fichiers, leur structure et leurs informations Finder. C'est ici que les dates seront vérifiées par exemple.
Notez que tous ces tests détaillés peuvent être effectués d'un seul tenant en passant par le tableau des "Vérifications".
Le module "Performances"
C'est dans ce module que TechTool Pro prend toute son importance. En effet, lors des tests montrés précédemment, le programme regarde, signale, mais ne répare pas forcément (il le fait néanmoins sur les fichiers sur demande).
Dans le module "Performances", les choses sérieuses commencent. C'est en effet là que TechTool va tenter de corriger vos problèmes et va essayer de récupérer votre disque, si besoin est.
Une fois encore, plus souvent vous lancerez cette procédure de réparations, plus vite vous allez passer en revue votre disque et avec plus de chances vous réussirez à éviter les gros ennuis.
Lorsque j'ai lancé TechTool pour la première fois sur mon disque dur, qui avait pourtant été soigné de temps en temps par DiskWarrior (mais pas depuis longtemps), le programme m'a annoncé un Volume Header non conforme, et manque de chance, n'a rien pu faire. Ça commençait bien!
Pas d'autre solution que de copier entièrement mon volume bootable sur un autre disque, à l'aide de Tri-Backup 4, de reformater mon disque, puis de copier depuis la sauvegarde sur le disque principal.
Je précise que Tri-Backup a parfaitement fonctionné, et que j'ai retrouvé mon disque comme je l'avais abandonné deux heures avant.
Depuis, l'entretien de ce disque se passe bien et relativement rapidement.
En effet, il faut compter une vingtaine de minutes pour que la maintenance soit effectuée complètement.
Lorsque le besoin s'en fait sentir, le programme vous propose un certain nombre de modifications que vous pouvez accepter ou refuser, à la manière de DiskWarrior.
L'optimisation, la défragmentation
TechTool Pro 4 est doté d'un module de défragmentation du disque. Si vous ne savez pas pourquoi je suis persuadé de l'importance de ce genre de travail, ou si vous ne savez pas ce qu'est la fragmentation d'un disque, c'est que vous n'avez pas lu le début de cet article. Allez hop, on scrolle un peu vers le haut, on comprend tout, et on revient ici le plus rapidement possible. C'est que je n'ai pas que ça à faire moi, de vous attendre…
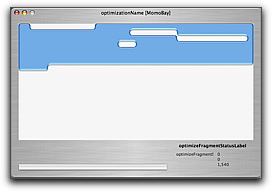
Un peu léger comme manière de montrer l'état d'un disque…
Un peu plus de détails serait agréable il me semble.
Évidemment, plus vous attendrez pour défragmenter un disque, plus cela prendra de temps pour effectuer le travail.
Après avoir travaillé deux jours à partir d'un disque bien ordonné, il m'a fallu 7 minutes pour effectuer une défragmentation d'environ 300 fichiers fragmentés. Notez que dans ce cas, un disque ne nécessite pas véritablement une ce genre de soins qui pourrait très bien attendre un peu.
Depuis que les disques peuvent être journalisés, TechTool Pro propose deux modes de défragmentation:
- défragmentation du disque complet si le disque n'est pas journalisé
- défragmentation des fichiers au cas où le disque l'est.
Le module "outils"
Le module outils vous propose pour commencer de créer un eDrive, comme nous l'avons vu plus haut.
Mais il vous permet également de récupérer vos données endommagées, avec d'autant plus de facilités que vous aurez activé une protection propre à TechTool, dans le module programmation.
En ce cas, le programme vous permet de retrouver plus facilement des données. N'ayant pas de fichiers abîmés (ben oui, j'ai tout réparé avec TechTool justement), je ne peux vous faire part d'une expérience bonne ou mauvaise avec ce module.
Ce que je sais pour l'avoir testé, c'est qu'il ne joue en aucun cas le rôle d'un FileSaver. C'est-à-dire que si vous videz la corbeille, vous ne pourrez retrouver des fichiers définitivement effacés. Il vous faudra en ce cas passer par un utilitaire comme DataRecycler, testé ici.
Un autre outil vous permet de détruire des données véritablement sensibles en utilisant plusieurs modes d'effacement:

Autre petit confort à portée de la main: la journalisation d'un disque peut être activée ou désactivée à l'aide d'une simple case à cocher. C'est bien pratique!
Un outil Audio vous permet de modifier le signal… audio au niveau du volume et de la fréquence et d'en modifier le résultat. Personnellement, je n'en ai pas usage.
Enfin, vous pourrez tester et calibrer votre écran à l'aide de quelques recouvrements textures qui le recouvriront complètement:

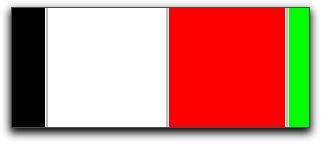
deux portions d'écran en modes tests J'ai pu vérifier que mon Alubook 17 n'a pas le moindre pixel défectueux. Chouette!
Une programmation pour un entretien permanent
Le dernier module n'est pas le moindre. En effet, avec cette partie dédiée à la programmation, vos disques seront en permanence contrôlés à trois niveaux:
- au niveau de la protection dont nous avons parlé plus haut, afin de pouvoir récupérer plus facilement nos données en cas de problème de corruption
- au niveau des diagnostics, les disques sont testés au niveau de leur structure
- au niveau des routines internes aux disques SMART, pour autant qu'ils en soient dotés (comme je l'ai écrit, les disques récents le sont normalement)
Ces réglages peuvent être effectués au démarrage d'une session, à une heure précise, ou toutes les x heures, selon votre bon plaisir.
À noter qu'ils ne durent pas trop longtemps, et qu'ils ne pénalisent pas votre travail de manière insupportable.
Et puis, vous voulez être protégé ou bien? Ça se paie un tout petit peu, et c'est normal.
Une alerte assez géniale
Le dernier outil du module programmation est assez génial: il vous permet de faire en sorte que le logiciel, au cas où il trouve un défaut lors des contrôles automatiques, vous avertisse par mail qu'il a découvert un problème.
Imaginez, vous avez vingt machines disséminées dans plusieurs bâtiments: l'une d'elle peut vous appeler automatiquement à l'aide.
J'adore!
En conclusion
TechTool Pro a été attendu pendant bien longtemps, mais il me semble évident que cela en valait la peine. Certes, il n'a pu réparer un de mes disques, mais il m'a annoncé un gros problème avant qu'il ne soit trop tard.
Personnellement, j'ai adopté ce programme, en gardant également au fond de mon tiroir DiskWarrior 3, et dans un autre Norton 8 dont j'attends la mise à jour avec impatience. Tous ces utilitaires sont tout de même complémentaires, et certains arriveront à nous sortir d'un mauvais pas là où d'autres montrent leurs limites.
Pour moi, récupérer mes données n'a pas de prix.
Mais si vous ne deviez en acheter qu'un, alors TechTool Pro 4 me semble être un très bon choix.