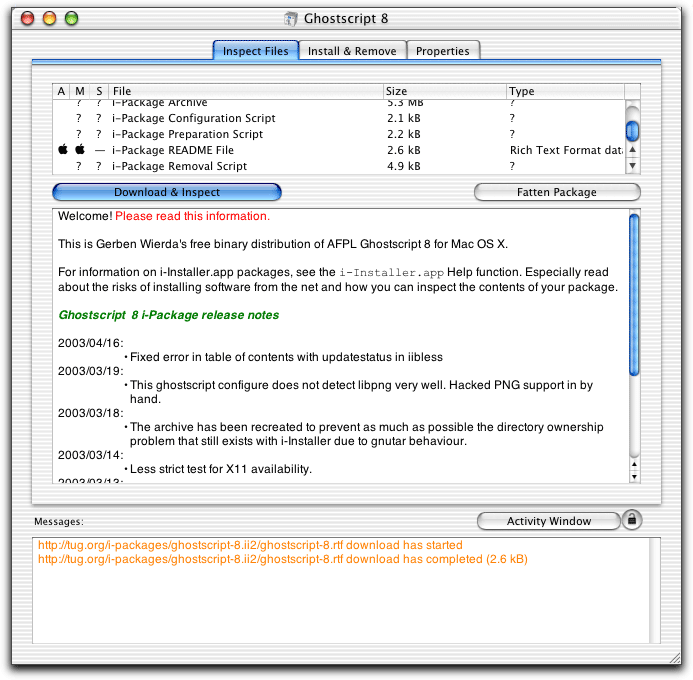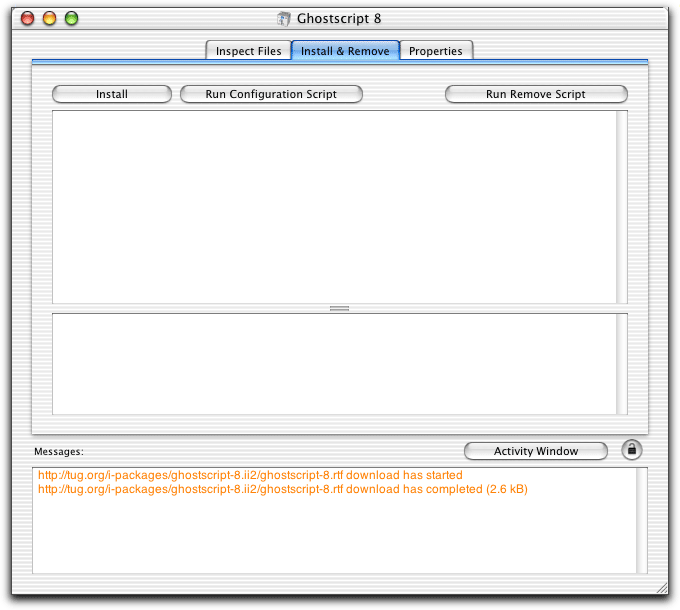Le test que je vous propose aujourd'hui vous permettra de déchaîner la puissance du dieu UNIX.
Vous le savez, MacOS X est un Unix, Apple nous le répète assez. Et comme les systèmes Unix/Linux sont nombreux et sont à la base de l'open-source, notre système d'exploitation préféré va donc pouvoir profiter d'une quantité incroyable de programmes facilement recompilables. Facilement ? En fait, pas vraiment. Les Unix sont nombreux (leur histoire est compilée d'une très belle manière sur le site d'Eric Lévénez) et, s'ils partagent tous certains concepts de base, ils ont tous leurs petites différences qui les rends uniques. Ainsi, il est pratiquement impossible de créer un code source qui soit compatible a 100% avec tous les Unix, il est donc souvent nécessaire de modifier ce code avant de pouvoir compiler le programme sous MacOS X.
Heureusement, des personnes bien intentionnée le font pour nous. En effet i-Installer (téléchargement direct là) vous permet de manière simplifiée d'installer des "packages" (que nous appellerons ici "paquets" car nous aimons la langue française) que l'on trouve communément sous les divers UNIX.
D'autres outils s'acquittent de la même tâche. Le plus connu étant Fink. Mais là où i-Installer est intéressant c'est qu'il va vous chercher sur internet des paquets pré-compilés alors que Fink ne télécharge que les codes sources et les recompile sur votre machine.
Je reviendrai plus loin dans ce test sur un bref comparatif entre ces deux différentes idéologies
Comment ça marche ?
Voyons en détail le fonctionnement de i-Installer.
Une fois le fichier ".dmg" téléchargé et monté, copiez l'icone du programme dans votre répertoire utilitaire (il est bien sûr possible de le mettre ailleurs mais cela peut poser des problèmes en cas de mise à jour automatique du programme).
![]()
Au démarrage, le programme vous informe du site internet de l'auteur et du fait que si vous possédez une connexion internet vous pourrez accéder aux paquets en ligne. Un clic sur "Dismiss" nous permet de nous débarrasser de cette fenêtre.
Et après...plus rien. Nada, le néant. Et je sens le désarroi s'emparer de vous (je suis d'humeur poétique aujourd'hui).
Un petit tour dans les menus nous permet de découvrir le point de départ essentiel:
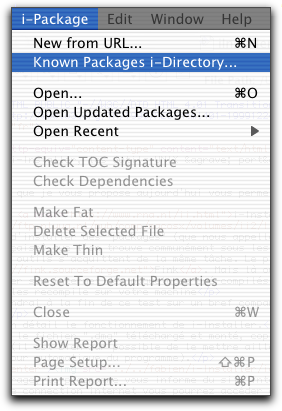
Cette commande vous connectera à la base de donnée des paquets existants et vous en donnera la liste:
Il est possible que certains paquets existent en double mais sur des serveurs différents.
Il ne vous reste donc plus qu'à choisir le paquet qui vous intéresse et à double-cliquer dessus pour l'ouvrir. Prenons par exemple Ghostscript 8, un fameux manipulateur de fichier PS, PDF ou EPS. En ouvrant le paquet on obtient ceci:
Le fichier README est immédiatement téléchargé (comme c'est indiqué dans la partie inférieure de la fenêtre, en orange) et affiché (partie centrale). La partie supérieure détaille le contenu du paquet.
Les informations ainsi données ne sont malheureusement pas d'une utilité débordante, on aurait pu espérer quelques informations sur l'intérêt du programme, ses fonctions ou en tout cas un lien vers un site internet. Mais bon...
Une fois que vous êtes bien sûr que c'est le paquet qu'il vous faut, vous pouvez passer au deuxième onglet: Install&Remove
Un clic sur "Install" lancera la procédure de téléchargement et d'installation du paquet. Le script de configuration sera quant à lui lancé automatiquement à la fin de l'installation. Dans certains (rares) cas vous serez amenés à répondre à quelques questions.
Une fois un paquet téléchargé et installé il est conservé dans un dossier "i-Packages" dans votre répertoire Documents. Vous pourrez donc le résinstaller autant de fois que vous le désirerez en double-cliquant dessus, ou en l'ouvrant avec i-Installer via le menu "Open". Vous pourrez également le transmettre à des amis n'ayant pas de connexion rapide à internet.
Lorsque vous ouvrez un paquet ainsi stocké sur le disque dur, si vous êtes connecté à internet, i-Installer ira vérifier si votre version est à jour et dans le cas contraire vous proposera de télécharger la nouvelle version (mais rien ne vous y oblige).
Pour enlever un paquet il suffit de cliquer sur "Remove" dans l'onglet d'installation. Pour mettre à jour les paquets déjà installés, il faut choisir "Open updated packages" dans le menu.
i-Installer ou Fink ?
Les deux programmes ont la même vocation, faciliter l'installation des produits du monde Unix. Voici un bref comparatif:
Fink
- Installe tout dans un répertoire à part (/sw)
- Choix énorme
- Recompile les sources de manière optimisée pour votre machine
- Nécessite une bonne connaissance du Terminal
- Nécessite d'avoir installé les outils développeur
- Installation très longue à cause de la recompilation
- Problèmes fréquents dus aux changements rapides des versions des codes sources
- Difficile de réutiliser des sources déjà téléchargées pour les transmettre (pour les mêmes raisons que ci-dessus)
i-Installer
- Installation très simple et rapide des paquets
- Désinstallation très simple des paquets
- Pas besoin de connaître le Terminal pour installer des programmes
- Réutilisation des paquets déjà téléchargés
- Choix restreint
- Paquets pas toujours à jour
Quels paquets faut-il installer ?
i-Installer ne propose pas autant de choix que Fink mais il y a déjà beaucoup de choses. Voyons un peu ce qui est intéressant (ce sont mes goûts personnels !):
ImageMagick:
Ce programme est une bombe ("c'est d'la balle" comme disent les jeunes). Il vous fournit plusieurs commandes: display, animate, identify, ImageMagick, montage, mogrify, composite. Celles-ci permettent de nombreuses manipulations de l'image (pour un aperçu allez voir là). Mais les deux commandes que je trouve les plus utiles sont "convert" et "identify".
La commande "identify" permet d'obtenir des informations sur une image. Par exemple:
fabien% identify raoul.png
raoul.png PNG 200x234+0+0 DirectClass 8-bit 6.4k 0.0u 0:01
Cette commande nous indique donc entre autres que l'image raoul.png est de type PNG, que ses dimensions sont 200 pixels par 234 pixels et qu'elle a une profondeur de 8 bit. On peut également lui demander d'être un peu plus précis:
fabien% identify -verbose raoul.png
Image: raoul.png
Format: PNG (Portable Network Graphics)
Geometry: 200x234
Class: DirectClass
Type: palette with transparency
Depth: 8 bits-per-pixel component
Opacity: (255,255,255,255) #FFFFFFFF
Colors: 8
8489: ( 5, 3, 4, 0) #05030400
945: ( 91, 95, 96, 0) #5B5F6000
6284: (228, 57, 39, 0) #E4392700
263: (250, 76,169, 0) #FA4CA900
1054: (140,137,139, 0) #8C898B00
1036: (201,198,192, 0) #C9C6C000
3621: (249,249,249, 0) #F9F9F900
25108: (255,255,255,255) #FFFFFFFF
Gamma: 0.55
Filesize: 6.4k
Interlace: None
Background Color: grey100
Border Color: #DFDFDF00
Matte Color: grey74
Dispose: Undefined
Delay: 1
Compression: Zip
Software: Adobe ImageReady
signature: 23c3b24969e3becb90e7edca7d143fff4b353f0eeba8e41bd29cd7c7dfdde926
Tainted: False
User Time: 0.0u
Elapsed Time: 0:01
Comme vous pouvez le voir il y a bien assez d'informations ! On y voit le nombre exact de couleurs et lesquelles couleurs sont utilisées, on y lit que le fichier possède un fond transparent et qu'il a été créé avec Adobe ImageReady.
Une autre commande très utile est la commande "convert". Elle permet de convertir n'importe quelle image dans n'importe quel autre format. Et son utilisation est très simple:
fabien% convert raoul.png raoul.jpg
Cette commande convertira l'image en PNG en une nouvelle image en JPG. Cette commande se base simplement sur l'extension des fichiers pour déterminer dans quel format vous désirez la conversion. Bien entendu de nombreuses options permettent des réglages plus fins.
Pour plus d'infos sur l'utilisation d'ImageMagick je vous propose de vous rendre sur le site officiel, ou de lire l'article que l'excellent magazine Précision Mac lui a consacré dans son numéro 2 (Septembre/Octobre 2002).
Ghostscript
i-Installer propose plusieurs versions de Ghostscript. Pour MacOS X 10.2, la version 8 est recommandée tandis que pour MacOS X 10.1 c'est la version 6 qui est conseillée.
Ce programme est le couteau suisse du Postscript et du PDF. Avec la simple commande "gs" tout est possible. Par contre son utilisation est malheureusement loin d'être simple. Elle est toutefois bien documentée et une fois le paquet installé vous pourrez accéder au mode d'emploi par là. Heureusement, les concepteurs de Ghostscript ont pensé à nous et nous fournissent quelques scripts préconçus:
Il en existe d'autres, plus pointus, dont je ne parlerai pas ici.
Ghostscript est également capable de transformer vos documents PS ou PDF en plusieurs formats (PNG, JPEG, TIFF, etc...). Il faut également noter que Ghostscript est indispensable à ImageMagick pour traiter du PS et du PDF.
Le site officiel de Ghostscript se trouve là.
LaTeX
LaTeX (prononcez "latek") est un fantastique outil de composition de texte qui mériterait un article à lui seul (ce qui sera peut-être le cas, qui sait ?). L'installation est séparée en deux paquets: "TeX Programs" et "TeX Foundation", l'ordre d'installation importe peu. Je n'entrerai pas dans les détails, pour plus d'informations concernant LaTeX voici quelques liens:
A noter encore que le magazine Précision Mac (encore lui) consacre depuis trois numéros des articles d'introduction à LaTeX.
Autotrace
Ce programme très puissant permet de convertir une image bitmap en vectoriel. Il utilise ImageMagick pour pouvoir reconnaître un maximum de formats. Le but d'autotrace est donc de marcher sur les plates-bandes des géants comme CorelTrace ou Adobe Streamline. Le site officiel contient de nombreuses comparaisons et informations intéressantes.
wvWare
Outil destiné à convertir des documents créés avec MS Word en d'autres formats plus universels (RTF, HTML, PS, PDF, etc...). Le résultat est souvent très impressionnant. J'ai quelques problèmes pour créer du PDF (il crée un PS est ne parvient pas à faire le PDF, mais la commande "ps2pdf" permet de finir le travail), mais l'HTML fonctionne plutôt bien. Le seul problème ce sont les équations, il ne parvient pas à les transformer en images. Dommage.
A noter que wvWare nécessite l'installation préalable d'autres paquets, suivez simplement les instructions. Le site officiel de wvWare est là.
i-Installer
Et oui, grâce à i-Installer vous pourrez installer...i-Installer ! En fait ceci sert à faire la mise-à-jour de l'application (attention, ça ne fonctionnera que si i-Installer est installer dans Applications/Utilitaires).
Et après ?
Voilà pour ce petit tour d'horizon de la toute puissance des outils Unix et de la manière très simple de les installer. Vous verrez, si vous ne les connaissez pas déjà, que ces outils vous offrent des possibilités énormes et représentent souvent un énorme gain de temps. Combinés à un outil comme OnMyCommand vous n'aurez même pas besoin de mettre les mains dans le Terminal pour en profiter. Vous pouvez dès à présent vous rendre sur ce sujet du forum pour découvrir certaines de mes commandes de OnMyCommand qui font usage de ImageMagick, de Ghostscript et de wvWare.
Cet article ne saurait être complet si je ne vous parlais pas de OpenDarwin (anciennement Darwinfo) qui lui aussi propose des paquets Unix pré-compilés. Ces paquets sont accessibles en sélectionnant "Se connecter à un serveur" (pomme-K) dans le finder et en entrant "packages.opendarwin.org", ou alors en cliquant simplement là. Un volume se montera alors sur votre bureau dans lequel vous trouverez ces paquets. Je n'ai par contre pas assez utilisé ce système pour pouvoir raisonnablement le comparer.