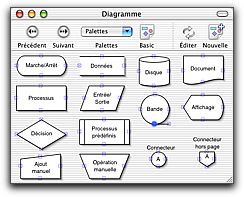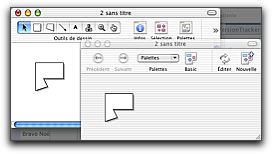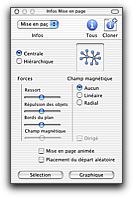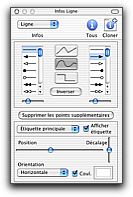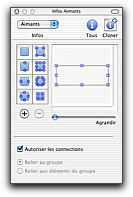Comment dessinez-vous un organigramme?
Vous le faites sur papier, avec un joli stylo? En informatique, sur nos Mac, il n'y avait pas grand-chose à disposition, comme outil spécialement dédié à la chose. Encore moins sous MacOS X.
Oh bien sûr, on peut se débrouiller avec ClarisWorks ou un programme de dessin vectoriel, en utilisant des rectangles et des flèches, mais on est très vite limité à ce niveau, en particulier dès qu'il s'agit de porter des modifications à notre travail.
En effet, les flèches, dès qu'on déplace un rectangle ne sont plus connectées, et le verrouillage des objets ne nous est d'aucune aide à ce niveau.
Pourtant, il existe une solution pratiquement incontournable, même si elle n'est pas exempte de tout défaut: il s'agit d'OmniGraffle, testé ici en version 2.1.1.

La base d'OmniGraffle
Lorsque vous lancez OmniGraffle, après une installation par simple glisser déposer dans votre dossier Applications, depuis une image disque, comme cela devient de plus en plus le cas dans MacOS X, vous vous trouvez devant une page blanche quadrillée, surmontée d'une barre d'outils fort dépouillée où nous trouvons:

- l'outil standard de sélection
- l'outil forme régulière, permettant de tracer toutes sortes de formes prédéfinies dans une palette dédiée (voir exemples ci-dessous)
- l'outil formes irrégulières, avec lequel vous fabriquerez des formes à votre bon vouloir, chaque clic représentant un sommet. Un double-clic permet de terminer votre création. Chaque sommet peut être déplacé pour une modification ultérieure de votre création. Il est possible également d'en rajouter autant que désiré par simple double-clic sur le tracé de la forme, tout comme il est possible d'en retirer par sélection et appui sur la touche d'effacement.
- L'outil flèche
- L'outil texte
- Le tampon, pour dupliquer n'importe quel objet
- Le zoom
- L'outil de navigation, qui permet de tester les actions associées à un objet (voir plus bas)
Les palettes de formes
Un objet pourra, comme je l'ai déjà écrit plus haut, prendre une forme définie parmi tout ce que nous offre OmniGraffle à partir d'une dizaine de palettes. Nous trouvons par exemple des formes toutes faites pour représenter un réseau, un agencement de bureau, un organigramme, etcÖ
Vous pourrez même créer vous-même des objets qui pourront être regroupés dans une ou plusieurs nouvelles palettes que vous nommerez comme bon vous semble, et qui pourront même apparaître ensuite dans le menu qui leur est dédié. Tout objet "forme" pourra contenir un texte qui s'adaptera ou non à ce dernier (voir plus bas).
Vous pouvez encore télécharger ici des palettes gratuites supplémentaires, dont une très jolie Mind Map qui donnera un petit air artistique à votre diagramme.
Les panneaux d'information
OmniGraffle permet de travailler sur vos objets (formes, flèches, textes) à l'aide de ce que le logiciel appelle des panneaux d'information. Il s'agit en fait de différentes palettes regroupées dans une fenêtre et atteignables par un menu déroulant. Plusieurs panneaux peuvent également être affichés simultanément.
Une vision graphique de toutes les palettes
Les panneaux grille, alignement et mise en page automatique
Les objets peuvent être alignés sur une grille magnétique dont le pas est paramétrable afin de permettre un positionnement précis. Malheureusement, cette option est valable pour la totalité des objets, et ne peut être appliquée à un groupe ou à un élément seulement. Des options d'alignement et de répartition d'une sélection d'objets sont bien entendu de la partie. Leur puissance est tout simplement faramineuse.
Il est possible par exemple de choisir une mise en page automatique de la sélection ou de la totalité de votre document, avec toutes sortes de possibilités que je n'ai personnellement jamais rencontrées dans d'autres logiciels, comme le taux de répulsion entre les objets, la notion de ressort (pour étendre les lignes compressées et pour compresser les lignes étendues!)
Ces notions de mise en page automatique ne sont pas faciles à mettre en úuvre. Il faut effectuer de nombreux essais "pour beurre" avant de parvenir à nos fins. Parce que selon les résultats, on est content de pouvoir utiliser la commande "Annuler"Ö
Des panneaux familiersÖ
Certains panneaux d'information ne posent heureusement aucun problème particulier et se trouvent faciles à mettre en úuvre. Il s'agit des panneaux
- style, pour attribuer une ombre, une couleur de trait et une couleur de remplissage à un objet
- forme, pour attribuerÖ une forme à un objet sélectionné, mais surtout pour gérer les réactions du texte tapé à l'intérieur. On peut demander par exemple au texte d'agrandir son contenant horizontalement ou verticalement à mesure que l'on frappe. L'alignement du texte est également possible dans les deux dimensions dans un objet.
- taille, qui permet de faire pivoter un objet, de le renverser ou de lui donner des dimensions précises
- lignes, qui va vous donner la possibilité de choisir l'origine et la fin d'une flèche, mais aussi son comportement.
C'est à cet endroit également qu'on réglera la mise en page des étiquettes de trait qui représentent en fait des légendes. Puisque nous parlons des lignes, notons qu'elle peuvent être courbes ou segmentées. Un simple clic permet de poser un point clé qui indiquera un changement de direction.
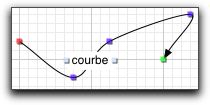
Un double-clic terminera le trait. Notons que les flèches courbes sont particulièrement esthétiques, et que la position des points clés peut être modifiée (ces derniers peuvent être supprimés ou ajoutés) par simple glisser à l'aide de la souris, ce qui permet de changer le chemin de la ligne de manière bien plus rapide et intuitive qu'avec des vecteurs.
Et d'autres qui le sont moins
OmniGraffle est doté d'outils très puissants, dont les réglages sont accessibles également par les panneaux d'information.
Ce sont:
- les calques, qui peuvent être déplacés dans l'ordre de superposition par glisser-déposer dans le panneau dédié. Chaque calque peut être affiché ou non à l'écran, ou encore verrouillé. Une option intéressante permet de sélectionner un ou plusieurs objets dans un calque, et de les déplacer vers un autre, via la même palette.
- les aimants qui sont certainement la fonction la plus indispensable d'OmniGraffle. En effet, lorsque vous tirez une flèche entre deux objets, vous pouvez, vous devriez même, faire en sorte que cette flèche reste "collée" aux objets lorsque vous les déplacez. Oubliés les réglages à la loupe des programmes de dessin vectoriel pour voir si une extrémité de ligne touche bien la forme qui lui est attribuée. Oublié aussi l'obligation de tout devoir reprendre à zéro au moindre changement de position de ladite forme.
Vraiment, ces aimants sont l'une des particularités marquantes de ce programme. Il est néanmoins dommage que leur réglage ne soit pas possible directement sur la forme elle-même, mais sur sa représentation dans le panneau dédié. C'est à cet endroit seulement qu'il sera possible de déplacer un point aimanté, de le supprimer ou d'en ajouter un nouveau. Il aurait été tellement plus pratique de pouvoir le faire sur l'original.
- les actions. OmniGraffle permet d'associer à n'importe quel objet un AppleScript ou un URL. Lorsqu'on passe en mode navigateur (à l'aide de l'outil du même nom icônisé par une petite main), un clic sur l'objet déclenchera l'action programmée. Malheureusement, en cas d'export au format pdf, ces actions ne seront pas conservées, ce qui diminue l'intérêt de cette fonctionnalité.
Un programme ouvert
OmniGraffle permet d'exporter ses créations dans de nombreux formats, comme le montre la figure suivante.

Les réglages sont assez impressionnants puisqu'on peut choisir par exemple de n'exporter qu'une partie des objets, une région, ou tout le document. La transparence de fond peut être demandée, tout comme la résolution de sortie. Dommage, comme je l'ai écrit plus haut que les actions associées aux graphiques ne puissent être passées dans le programme cible.
Le monde parfait n'existe pas
OmniGraffle n'est malheureusement pas parfait, loin de là.
Si ses fonctions sont puissantes, il est souvent affublé d'une lenteur insupportable, et ce en particulier dans deux cas:
- lorsqu'on tape du texte dans un objet, il faut parfois attendre plus d'une seconde (sur un Titaniuim 800 tout de même!) entre chaque lettre, je n'ai jamais su exactement pourquoi, alors qu'à d'autres moments, la frappe est instantanée.
- l'impression est insupportablement lente. Il faut plusieurs minutes pour imprimer un document moyennement compliqué (sur une laser HP 2100), et, ce qui est encore plus impardonnable, ce temps de calcul sera nécessaire avant chaque sortie de feuille, lorsque l'on demande par exemple une impression à 15 exemplaires! La criseÖ
J'ai trouvé une parade: j'imprime sur un fichier PDF dans le sélecteur d'impression, ce qui est pratiquement instantané, et depuis Accrobat, je relance la même manúuvre, ce qui ne prend que quelques secondes.
Petit problème supplémentaire, sur une HP business Inkjet 2250 TN (testée ici) pourtant postcript mais jet d'encre, les courbes ne sont pas bien lissées ce qui les rend pratiquement inutilisables.
En conclusion
J'ai toujours eu des problèmes pour créer des graphiques dès que deux objets devaient être reliés par une flèche. OmniGraffle comble pratiquement toutes mes attentes et permet à n'importe qui, même béotien dans ce domaine, de créer de très beaux organigrammes. Sa puissance est assez impressionnante, son prix tout à fait abordable.
Dommage que sa lenteur relativise quelque peu mon enthousiasme, mais même en tenant compte de ce défaut, OmniGraffle reste une grande réussite, pratiquement sans concurrence, disponible uniquement sur MacOS X, qu'on se le dise!