J'ai découvert récemment un petit programme qui fait mon bonheur. En effet, moins je dois bouger la souris et cliquer, mieux je me porte.
CornerClick permet d'associer une action à un clic dans l'un des quatre coins de votre écran.
Voyons en détail le fonctionnement de ce tout petit logiciel.
Une fois téléchargé, vous vous retrouverez avec une image disque montée contenant le "prefpane" CornerClick:
![]()
Pour rappel, un "prefpane", c'est un élément des Préférences Systèmes, c'est donc pour les nostalgiques des anciens MacOS, un peu comme un "Tableau de bord". Pour l'installer, il faut donc placer ce fichier "CornerClick.prefpane" dans le dossier "PreferencePanes" de votre dossier "Bibliothèque" (ou du dossier "Bibliothèque" se trouvant à la racine du disque). Si ce dossier "PreferencePanes" n'existe pas, vous devez le créer (ce sera le cas si vous n'avez jamais installé de "prefpane" auparavant).
Une fois ceci fait, quittez l'application Préférences Systèmes (si elle était lancée) rechargez-la. Vous verrez alors apparaître un nouvel élément dans la zone "Autre":

L'activation et la configuration de CornerClick est simplissime et se fait via ce module de préférence. Un clic sur cette icône vous mène vers le premier onglet:
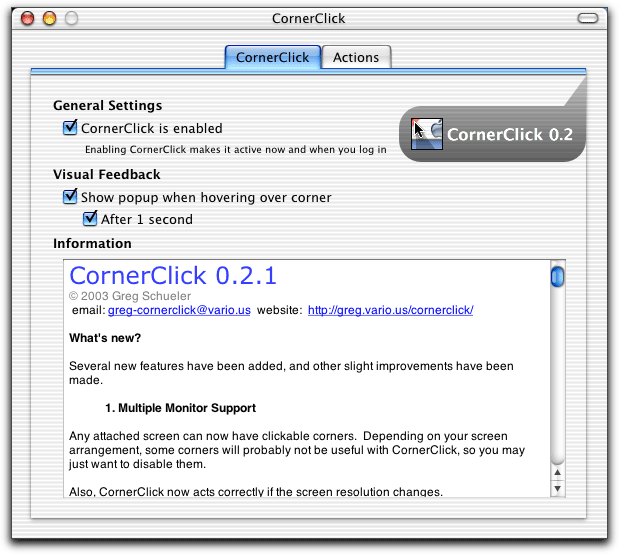
Outre le texte informatif, vous trouvez ici le bouton à cocher pour activer le programme ("CornerClick is enabled"). Vous trouvez également un réglage permettant l'affichage d'une bulle d'aide, je reviendrai là-dessus un peu plus loin.
C'est dans le second onglet, "Action", que se font les principaux réglages:
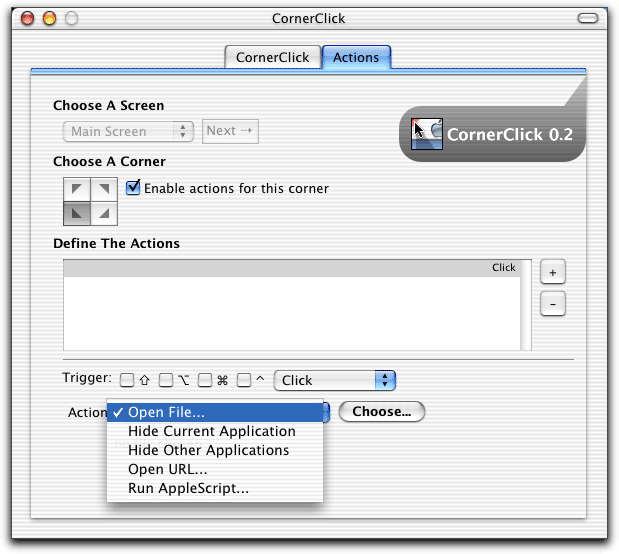
Commençons de haut en bas.
Tout d'abord, vous pouvez choisir à quel écran les réglages qui suivront vont s'appliquer. Cette option n'est forcément utile qu'a ceux qui ont plusieurs écrans (et pas en mode miroir). Comme ce n'est pas mon cas, cette option reste grisée.
Puis vient la sélection du coin que vous allez configurer, il y en a bien évidemment 4. Une fois le coin choisi, vous pouvez ajouter une action à ce coin grâce au bouton "+".
Si vous désirez associer plusieurs actions à un même coin, vous pouvez le faire en ajoutant un "modificateur" (pomme, alt, control, shift) au clic de la souris. Si vous associez plusieurs actions avec le même modificateur (ou sans modificateur), toutes les actions seront exécutées lors du clic sur le coin (c'est ce que l'auteur appelle les actions "Combo").
Vient enfin, l'action elle-même. Comme vous pouvez le voir sur la capture d'écran, vous pouvez:
- Ouvrir un fichier (ou une application)
- Masquer l'application en cours
- Masquer les autres applications
- Ouvrir une adresse internet
- Exécuter un Applescript
Une fois l'action choisie, un clic sur le coin exécutera la tâche.
Lorsque les bulles d'aide sont activés (dans le premier onglet), CornerClick se présentera comme ça:
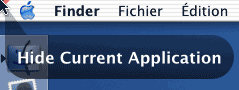
Vous l'aurez compris, CornerClick est très intuitif. Quand on connaît la puissance d'Applescript, on se rend vite compte des nombreuses possibilités qu'offre ce programme. A titre d'exemple l'auteur fourni deux Applescripts permettant de contrôler iTunes.
Si vous avez choisi l'un des coins de votre écran pour activer l'économiseur d'écran (pardon, les "effets d'écran") CornerClick n'entrera pas du tout en conflit. Il vous suffira de cliquer pour lancer la tâche de CornerClick avant que l'effet d'écran ne se mette en route.
Voilà pour ce petit tour d'horizon de CornerClick, un petit programme simple, léger et bougrement efficace. Il est distribué comme un graticiel ("freeware").
J'ai fait rapidement une traduction non-officielle de CornerClick. Vous pouvez la trouver ici. Elle se présente sous la forme d'un dossier "French.lproj" que vous devez placer dans le dossier "Ressources" du "prefpane". Si vous avez besoin de plus d'informations, contactez-moi ou écrivez un commentaire.
